では、早速地デジを観てみよう。

マウスを画面中央に持って行くとOSDコントローラーが現れる。
OSDコントローラーとは画面下部に見えるチャンネルやボリュームを変更するためのコントローラーのことだ。
操作時以外はマウスを右端に持って行くとOSDコントローラーは消える。
尚、画面右端にもチャンネル切り替えボタンや音声調整ボタンがある。
OSDコントローラーで通常のテレビ視聴は可能です。
次に録画。
観ている番組を録画するには、OSDコントローラーの録画ボタンをクリックするだけです。
次に予約録画。
メニューのウィンドウから番組表を選択します。
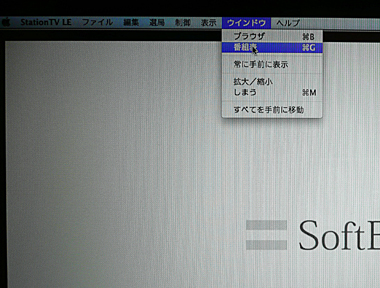
下のような番組表が出てくるので予約したい番組のIEPGボタンをクリックすればOK。
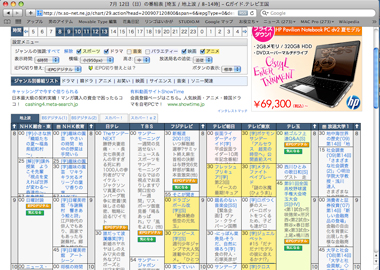
あとはMacを終了させても、録画時間5分前には勝手に起動し、時間になると録画が始まる。
録画終了の3分後にアプリが勝手に終了し更に10分後には勝手にMacが終了してくれる。
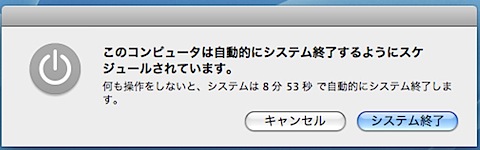
これはベリーナイス。
ただし、自動起動を行うにはスリープ、スクリーンセーバの自動解除、OS自動起動のため自動ログインを有効にする必要あり。
またMacBookの蓋は開いたままにしておく必要がある。
録画したデータを見るには
メニューのウィンドウからブラウザを選択し出てきた画面で録画した番組を選択する。
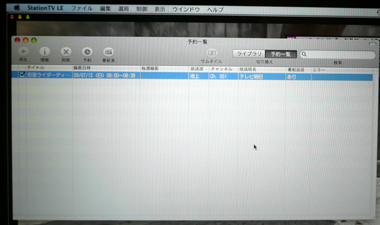
録画フォルダの選択は環境設定から行う。買ってきた外付けハードディスクを選択する。
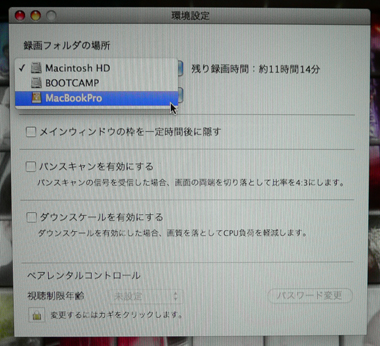
全般にシンプルな操作で使い心地はよかった。
データの編集ができないところが残念ではあるがこれは地デジ全般が編集不可能となっているのだから仕方ない。
裏の方法もあるようだけれど・・・



