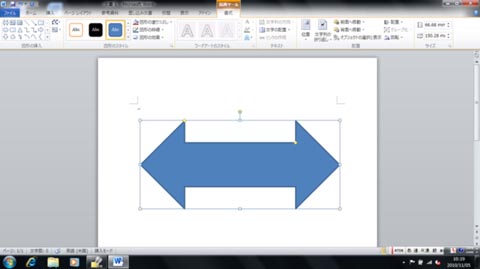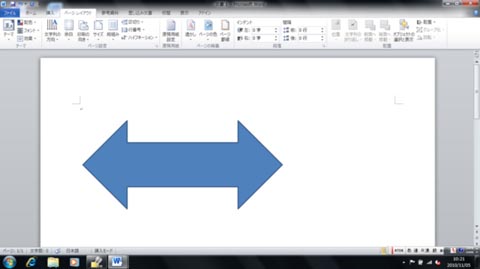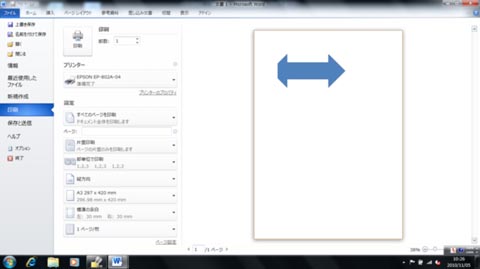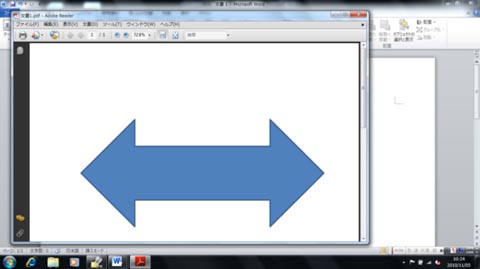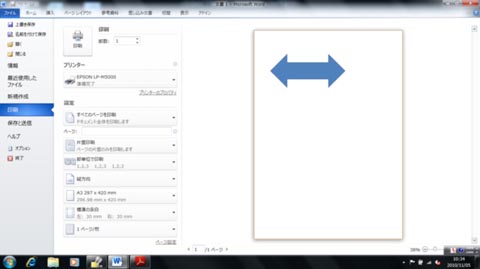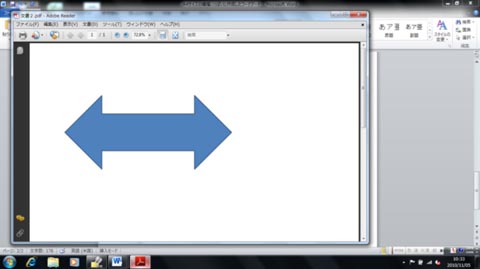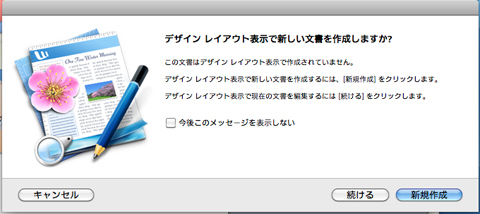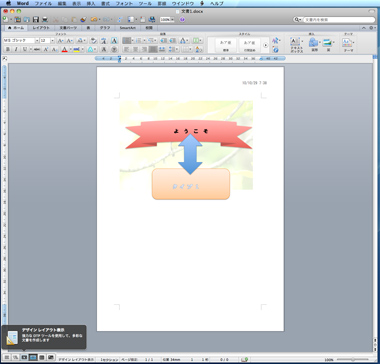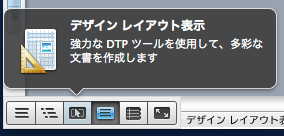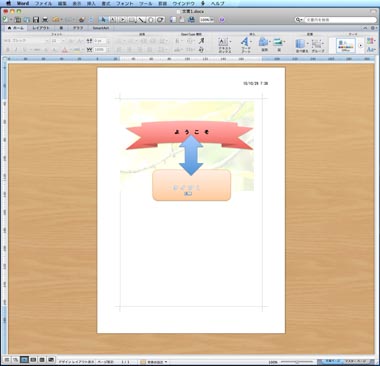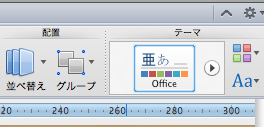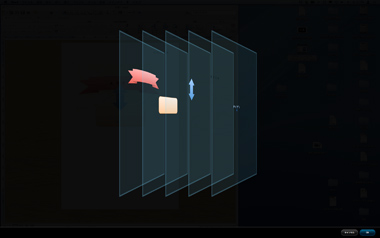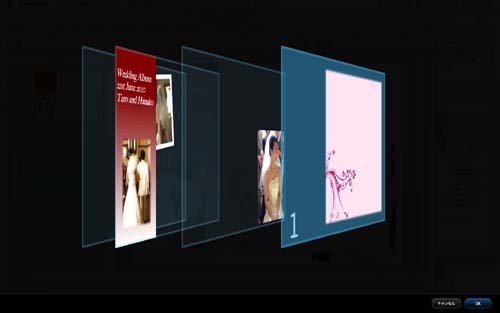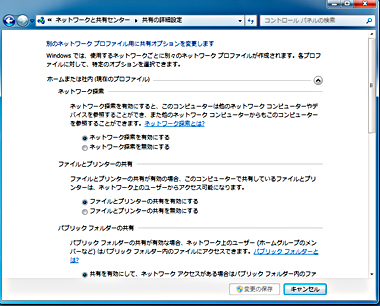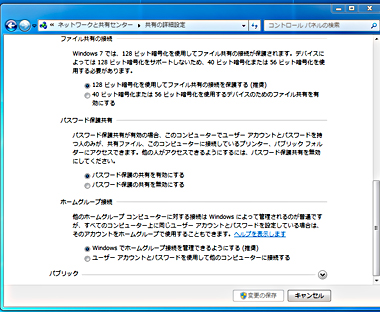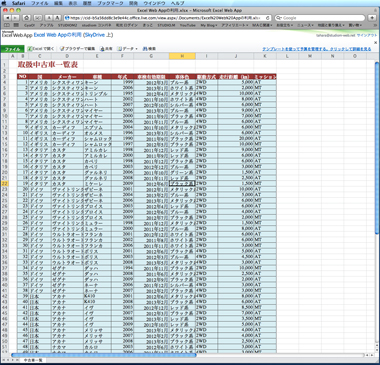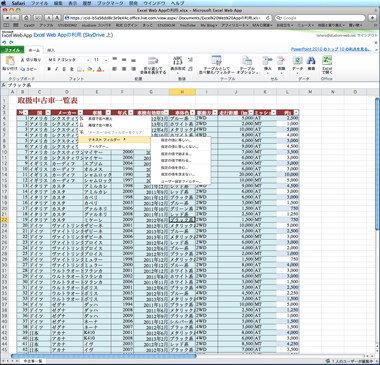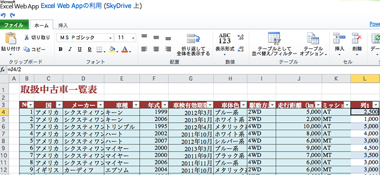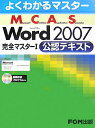大塚商会のセミナーで『製品担当者が語るOffice for Mac 2011のすべて!』に参加してみた。
Windows版のOfficeと互換性を重視しながらもMacユーザー向けの操作性を大切にしたという説明があった。
また今回のバージョンではVBAが復活した。バージョンは6.5にあたるようだ。
Outlookも新規登場したが、新規Mac購入層が一段と増える傾向にある中、その用途はPCの買い増しでMacを選択する場合が多くWindowsからそのままメールの引き継ぎを希望するユーザーが多いと分析している。またメールのデータベースはWindowsのものと違いMac仕様にあわせることでTime Machineに対応している。
今回のOfficeの大部分のコーディングはcocoaが用いられているようだ。
つまりMacのパフォーマンスを最大限に生かせる作りだということだ。
スピードにおいても2008と比較して相当早くなっているようだ。
リボンインターフェースはWindowsのものと違ってMac独自の仕様だ。
Macオリジナルの部分で特筆すべきことはダイナミックソートだ。
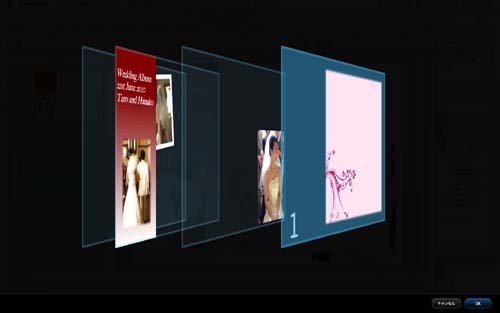
WordやPowerPointでのレイヤーの順番を入れ替えるのに苦労した方も多いだろうが、これがあれば直感的に変更できる。
実は今日学校の資料作成を行ったが挿入した図や写真の重なり順を変更するのに相当苦労した。今度のMac版Officeがあればとつくづく思った次第だ。
学校のグランドデザイン作成とかにも相当役立つだろう。一押しの機能だ。
Wordなどのテンプレートもプレビューを確認してダウンロードできるところが新しい。
また最近使ったファイルもプレビューできるところが以外と便利そうだ。
Wordの全画面編集も使ってみるとよいかもしれない。机の上の原稿に向かう小説家気分が味わえるという代物だ。
今度のOffice for Mac 2011 ちょっと期待したい。