Word Mac2011を使ってみて
Word Mac2011を使ってみてまず気付く事は表示方法にデザインレイアウトがあることだ。
デザイン的な編集はこのモードを使いなさいということだろうか。
うまく整理されているようであり、また今までどおり印刷レイアウトで編集を行う場合にはいちいちデザインレイアウトに切り替えなければならないようなら逆に不便かもしれない。
少なくとも新機能のレイヤーの重ね順の入れ替えを行うダイナミックソートはデザインレイアウトで行うようになっている。ただし通常の入れ替え方法は印刷レイアウトでも可のようだ。(まだ使いこんでいないので、ショートカットキーなどなんらか簡単な方法があるかもしれない)
印刷レイアウトとデザインレイアウトのリボンの内容を比較してみた。
■印刷レイアウトのリボン(図形を選択した状態での内容)

大きい画像を表示

大きい画像を表示

大きい画像を表示

大きい画像を表示

大きい画像を表示

大きい画像を表示

大きい画像を表示

大きい画像を表示
デザインレイアウトに変更するときには次の表示がされる。
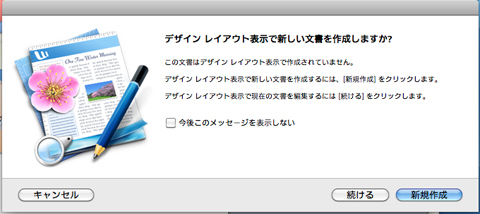
■デザインレイアウトのリボンの内容

大きい画像を表示

大きい画像を表示

大きい画像を表示

大きい画像を表示

大きい画像を表示

大きい画像を表示

- カテゴリー別記事一覧 (ここをクリックすると一覧が見れます)
java
javascript
webサーバー
Windows
お知らせ
その他
アプリケーション
インストール
インターネット
トラブル
ニュース
ユーザーエクスペリエンス
操作
書評
