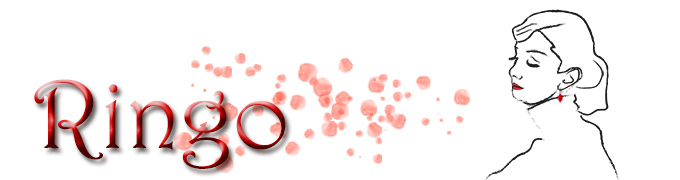App Storeがらみのアップデート
日本でのApp Store登場は7日深夜(AM2:00)という情報があったが6日中にアップデートされた。
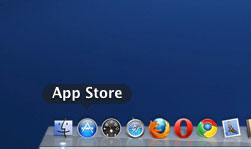
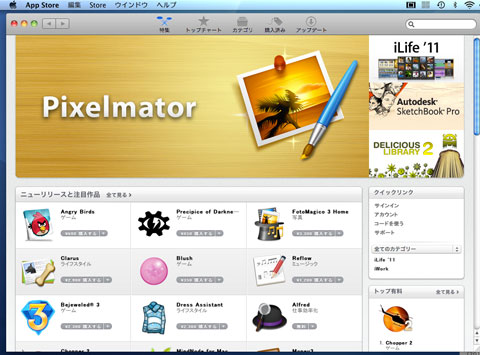
DockにApp Storeのアイコンが登場した。
期待したiWorkの最新バージョンはまだか、09バージョンのものがPages,Keynote,Numbersと別々に購入できるようになっている。
さて、さてじっくり見てみることにしよう。

日本でのApp Store登場は7日深夜(AM2:00)という情報があったが6日中にアップデートされた。
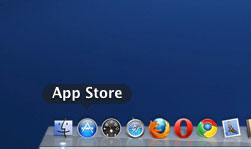
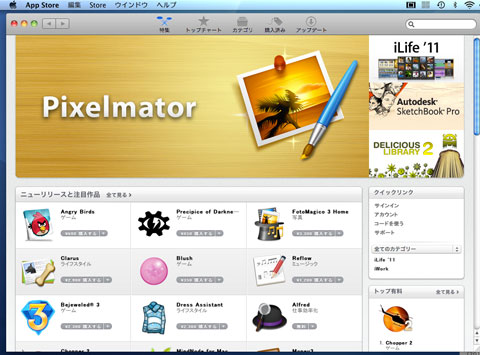
DockにApp Storeのアイコンが登場した。
期待したiWorkの最新バージョンはまだか、09バージョンのものがPages,Keynote,Numbersと別々に購入できるようになっている。
さて、さてじっくり見てみることにしよう。
Word2010(Windows)でA3のデータをpdf化したところ勝手にA4サイズになってしまった。A3のままpdf化したいのだがなんとかならないかと相談を受けた。
で、色々試したところプリンターが原因しているようだ。
A4以上のサイズを印刷できないプリンターではpdf化もA3サイズにできないのかもしれない。
とりあえず試した結果を記しておく。
A4サイズの横幅いっぱいに作成したワードアート
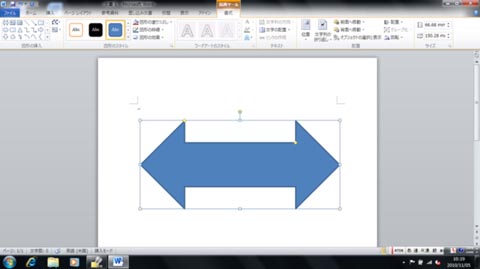
A3サイズに変更した結果
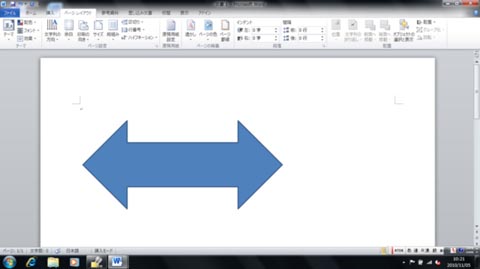
これをA3サイズが印刷できないプリンター設定にしたままPDF化すると勝手にA4サイズに変更される。
次の図はA3に対応してないプリンター EPSON EP802Aを選択した状態
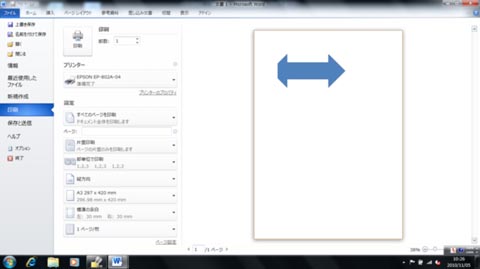
結果はこのようになる。
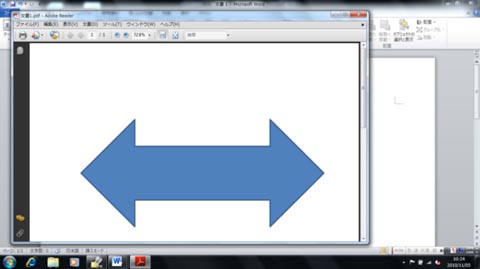
解決するにはプリンターの設定をA3対応のプリンターに設定してやるとよい。
今度はEPSON LP-M5000を選択している。
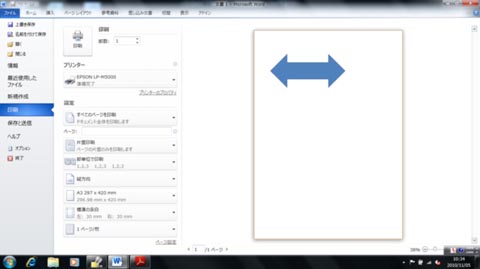
今度は次のような結果になる。
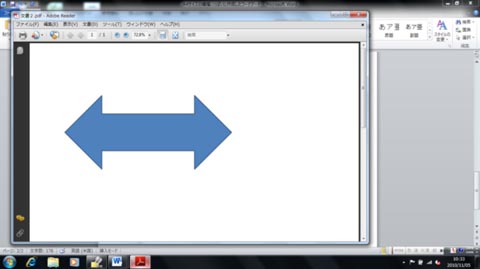
WordのPDF化にはなんらかプリントの仕組みが使われているようだ。プリンターの依存度がかなり高いので職場と家庭でのデータ共用には混乱が予想される。


Word Mac2011を使ってみてまず気付く事は表示方法にデザインレイアウトがあることだ。
デザイン的な編集はこのモードを使いなさいということだろうか。
うまく整理されているようであり、また今までどおり印刷レイアウトで編集を行う場合にはいちいちデザインレイアウトに切り替えなければならないようなら逆に不便かもしれない。
少なくとも新機能のレイヤーの重ね順の入れ替えを行うダイナミックソートはデザインレイアウトで行うようになっている。ただし通常の入れ替え方法は印刷レイアウトでも可のようだ。(まだ使いこんでいないので、ショートカットキーなどなんらか簡単な方法があるかもしれない)
印刷レイアウトとデザインレイアウトのリボンの内容を比較してみた。
■印刷レイアウトのリボン(図形を選択した状態での内容)

大きい画像を表示

大きい画像を表示

大きい画像を表示

大きい画像を表示

大きい画像を表示

大きい画像を表示

大きい画像を表示

大きい画像を表示
デザインレイアウトに変更するときには次の表示がされる。
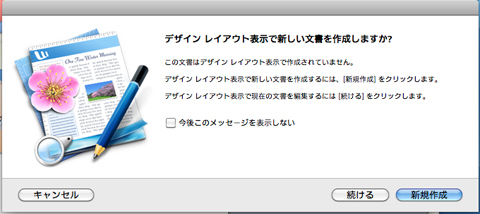
■デザインレイアウトのリボンの内容

大きい画像を表示

大きい画像を表示

大きい画像を表示

大きい画像を表示

大きい画像を表示

大きい画像を表示

Office 2011Macが届いたので早速使ってみた。
インストールは簡単に終了した。
最終段階でDockが消えてなくなったのであれっ?と思っていると再度復活、そしてWord,Excel,PowerPointのアイコンが追加された。他に追加されたアイコンは邪魔なので削除した。
早速色々試してみた。
まずは新しい機能であるダイナミックソート。
?、でどうやるの?
と操作方法がわからない。
MSのサイトを調べてやっと分かった。
印刷レイアウトにはツールが無い。
で、デザインレイアウトに変更後、リボンの「並べ替え」を選択すると使える。
これは印刷レイアウトの画面↓
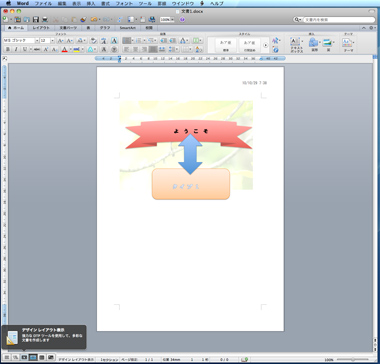
デザインレイアウトに切り替える↓
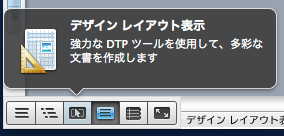
デザインレイアウト画面↓
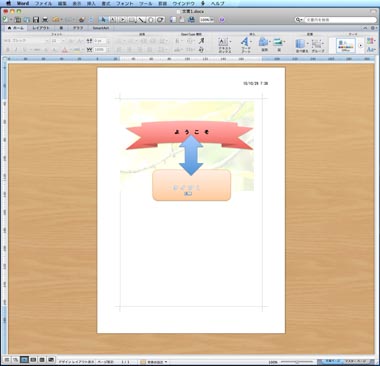
リボンの中の「並べ替え」ボタンを選択↓
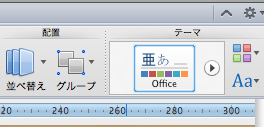
あとは直感的にレイヤーを入れ替えるだけだ。レイヤーがどのような状態で構築されているか一目で分かる。WindowsのWord2010でレイヤーの上下を入れ替えする場合の参考にもなるだろう。Windows版にも是非欲しい機能だ。
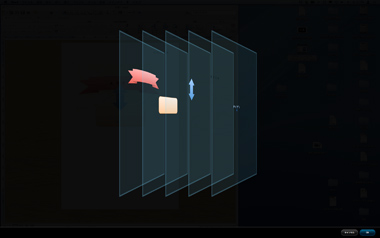



Excel Web Appを使ってみた。
Windows Live IDを使用してWindows Live SkyDriveにサインアップすると利用できる。
Windows Live SkyDriveは写真や動画、ドキュメントなど、ファイルの種類を選ばず 25GB まで web 上で保存ができる無料のサービスで結構便利に使えるものだ。mobile meは相変わらず有料で、どうもこの辺りのAppleの煮え切らない姿勢には疑問を感じる。
本題に入ろう。
エクセル2010はSkyDriveへの保存が簡単にできるようになっている。まるでMyDocに保存する感覚でアップロードできる。
で、SkyDriveに保存したエクセルのデータはどこからでもブラウザでエクセルが使用できるというものだ。今までも簡易的にブラウザで使用できたが、こんどは全くPCにエクセルをインストールしてなくても使える。もちろんMacのSafariでも編集可能だ。
以下がその画面だ。
編集するにはブラウザで編集をクリックする。
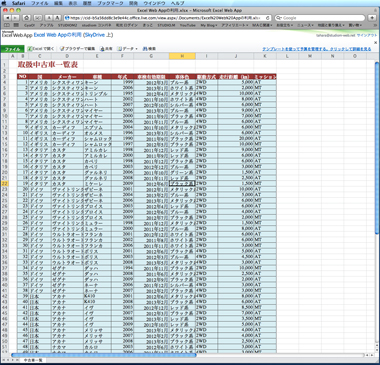
大きい画像を表示
簡単なフィルター機能も使える。
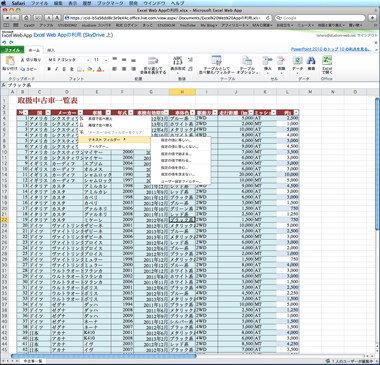
大きい画像を表示
関数のアシスト機能はないが関数は入れられる。
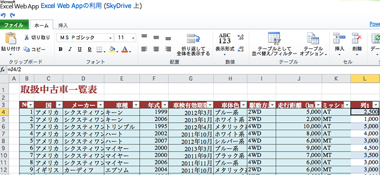
大きい画像を表示
全体に簡単な編集しかできないが、データの更新やちょっとした編集には十分だ。SkyDrive内に保存もできるし、エクセルをインストールしたPCにダウンロードして使用することも可能だ。
ただ、印刷機能はない。
使ってみての感想はUSBを持ち歩かなくてもよい便利な機能だと思った。
しかしながらMacのSafari5.0の環境では頻繁にSafariがクラッシュした。
ちょっと実用ではないほどクラッシュする。
Windows環境でテストしていないが、プラットフォームの違いに対応するにはまだまだ課題が多そうだ。
今回テストに使用したデータはFOM出版よくわかるMicrosoft Excel 2010基礎の第9章 Excel Web Appの利用で使用するデータを使った。この本の書評は別に行うが第9章までは前バージョンのExcel2007基礎とほとんど同じだ。つまり基礎的な機能はExcel2007と2010は変わらないということのようだ。
重要なニュースです。
セキュリティ上の問題で「LZH」の開発を中止するようだ。
「LZH」はMicco氏が開発する国産のアーカイバで広く知られ、使用されているものだ。
同アーカイバは使用しないようにMicco氏も呼びかけを行っているようだ。
詳細はこちら>>
ZIPなどを使うようにしたい。

仕事の関係でネットコモンズを使用している。
で、向学のために自分のサーバーにインストールしてみる。
使い勝手もよくインストールも比較的簡単にできた。
PHPがらみやMySQLがらみの文字化け対処に少し手間取ったが設定がうまくいけば結構使えるCMSだ。
コンテンツの更新もブログ感覚で簡単だがどうもタグの付き方がうまくいかずにゴミが溜まってしまう傾向にあるようだ。
ビルダーでHPを作成した感じになる。
まあ、仕方ない部分なのかもしれない。
いくら更新が楽になってもコーディング技術は必要ということのようだ。

マイクロソフト主催のOffice 2010 無料セミナー in 新宿に行ってきた。
Office 2010 β版利用者は日本だけで40万人だということだ。
2007の時の倍以上らしい。
反響は概ね良好で特にPowerPointとOne Noteが良かったらしい。
デモは冴子先生が行った。(かわいい人ですね。インストラクターというよりキャンペーンガールですね)
エクセルのスパークライン機能の説明やPowerPointでの写真の加工が楽になったことなどを説明してくれた。
ビデオのトリミングもできるらしい。
あ、それからコピーペーストの形式を指定して貼り付けがもっと分かり易くなったそうだ。
注目のweb版だがブラウザ版で簡単に編集できるようだ。
でも新規作成はかなり限定されたものになりそうだ。
また印刷機能も無いらしい。あくまでブラウザの印刷機能を使用するわけだ。
ここのところでGoogleと発想が違うものになるのだろう。
SkyDriveとのデータのやりとりが簡単にできるようだ。
SkyDriveはなかなか使えそうなサービスだ。
無料で25GBももらえれば結構使えるだろう。
2007のIMEはひどかったようだ。ちょうどMacに移行した後だからその洗礼に会ってなかったのだが。今度は何とか挽回したいようだ。
説明では定量的な数値に頼ったばかりに招いた失敗と捉え、様々な意見を取り入れたとのことだ。
トラブルや不明点はMS Answerのページを大いに利用して欲しいとのことだ。
教えて〜系のページだ。ジャンルごとに分かれているので回答を得易いかもしれない。
最後に質問の中でどうしても64bit版を導入しなければならない理由がなければ32bit版の導入を勧めていた。アドインソフトが64bit未対応の場合など要注意だ。
おまけにオレンジの折りたたみ傘をプレゼントされた。
MacでC言語を学習する方法。
ターミナルを使用します。
事前にgccが導入されていなければなりません。
もしgccがインストールされてなければXcodeをインストールする。
これはMacOSのディスクに入っている。
あとはエディッタでソースを書いて test.c のようにcという拡張子を付けて保存する。
次にターミナルから保存した場所のソースを指定してgccでコンパイルします。
例えば以下のようにターミナルから入力する。
gcc /Volumes/MAC-PRO_NO2HD/lesson/test.c
ファイルの場所はターミナルにFinderから対象のソースファイルをドラッグ&ドロップすると簡単に指定できますね。
これでa.outという拡張子のファイルがホームフォルダ内にできます。
でもって、a.outファイルを同じフォルダの別名で作成したいときは以下のとおり指定する。
gcc /Volumes/MAC-PRO_NO2HD/lesson/test.c -o /Volumes/MAC-PRO_NO2HD/lesson/test.out



Aperture 3が発売になった。
写真管理ソフトよりPhotoShopに対抗するソフトが欲しいところだ。
ここのところAdobeとうまくいってないApple。
馬鹿高いAdobe商品に対抗するソフトを出して欲しいものだ。
ところで、Macのまわりの電源類困ったことになっていませんか?
これは結構よさそうだ。

よく見ると数字だ。↓