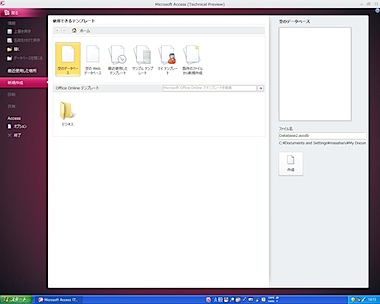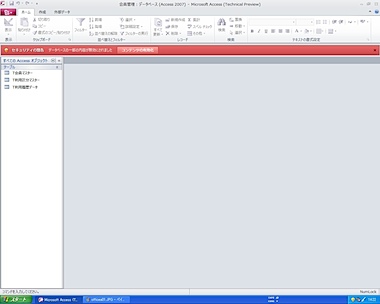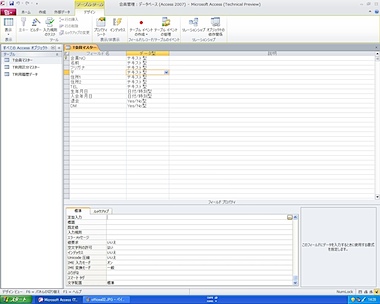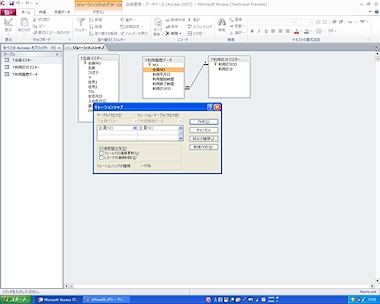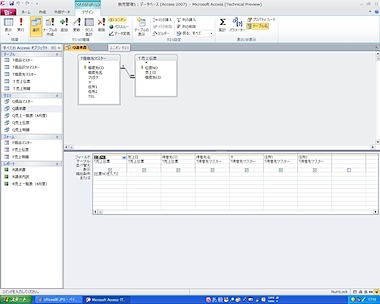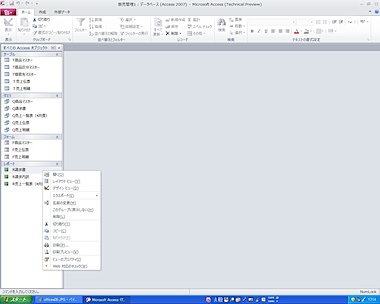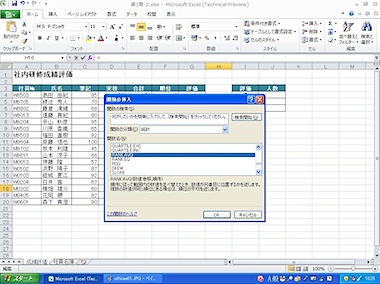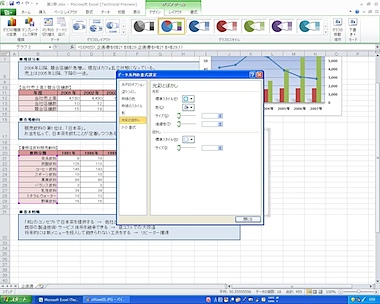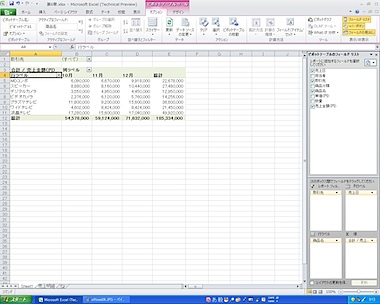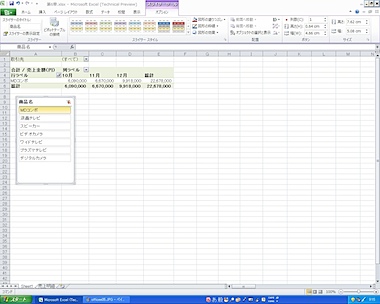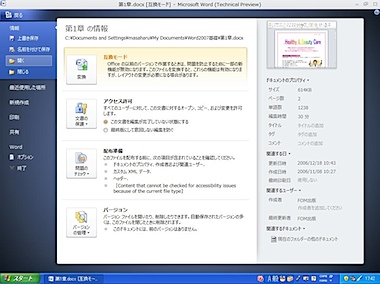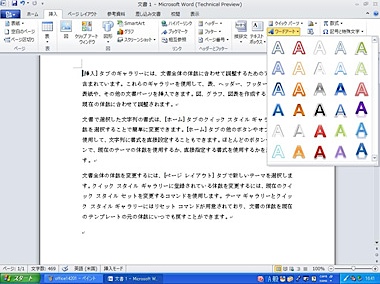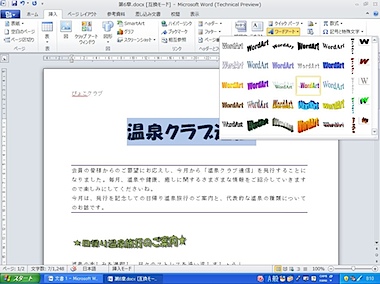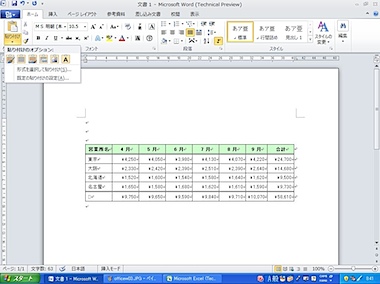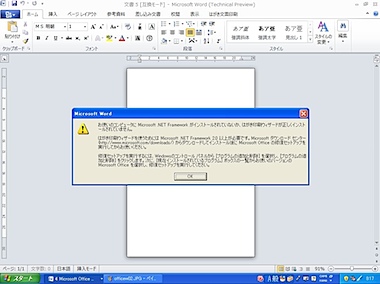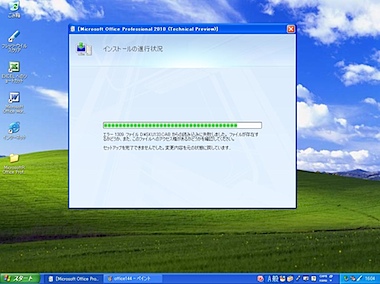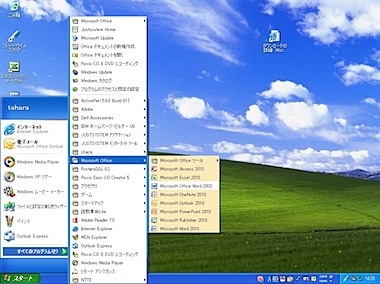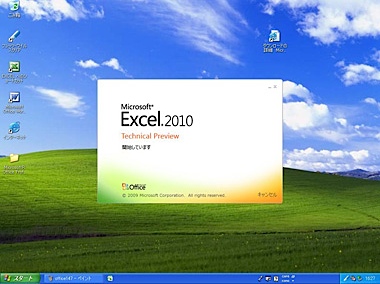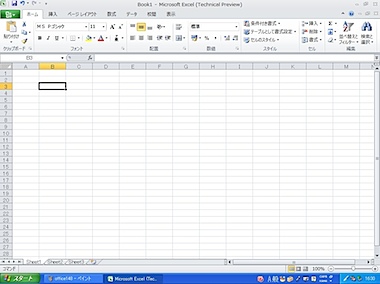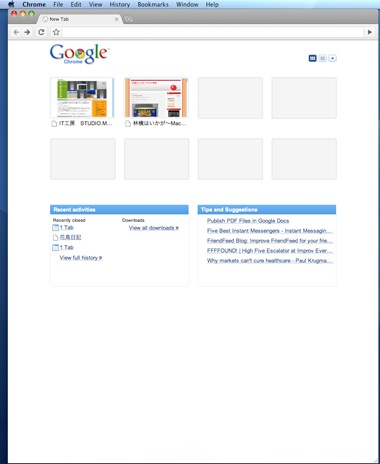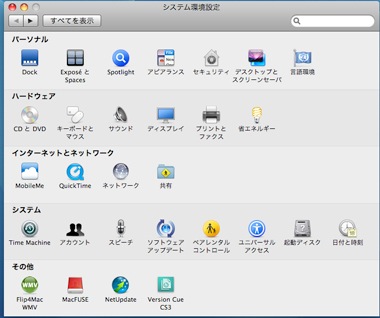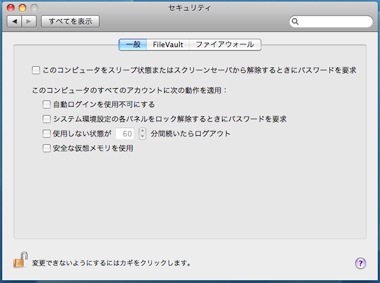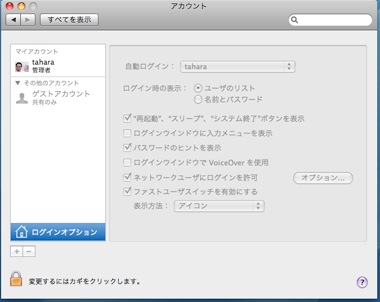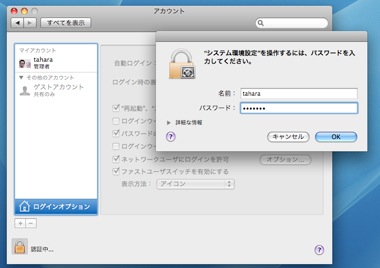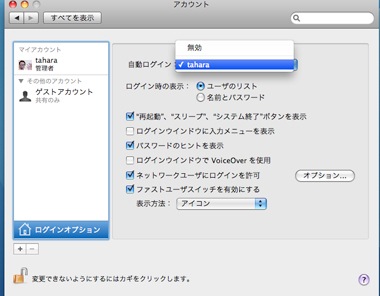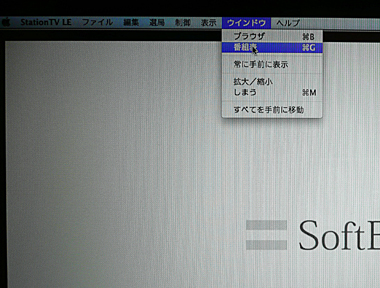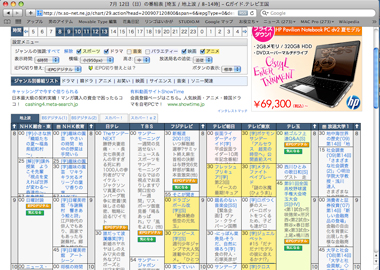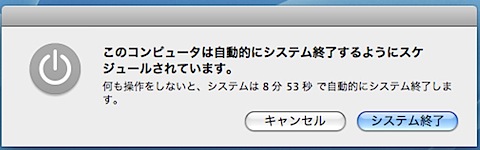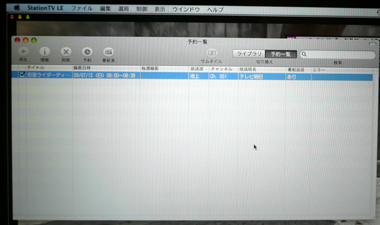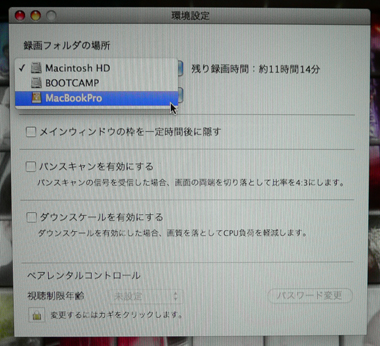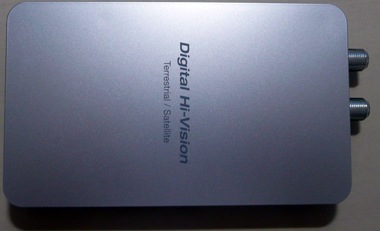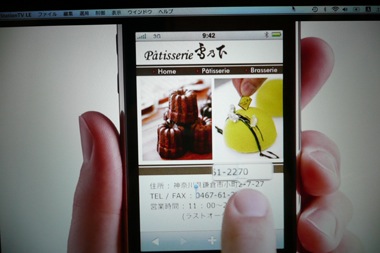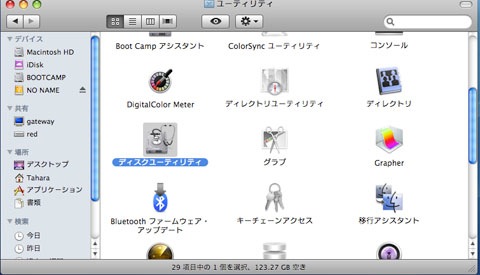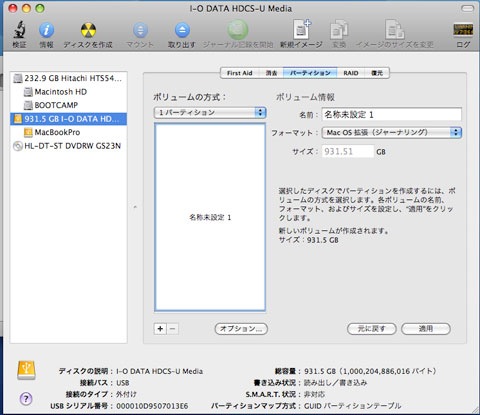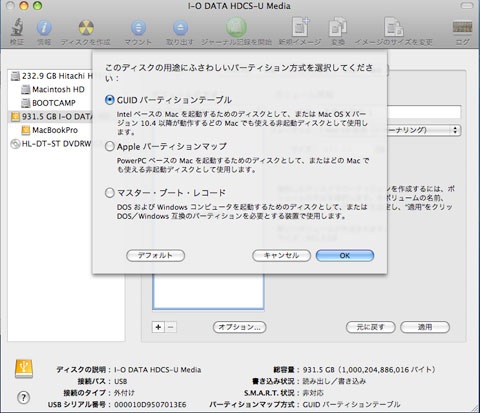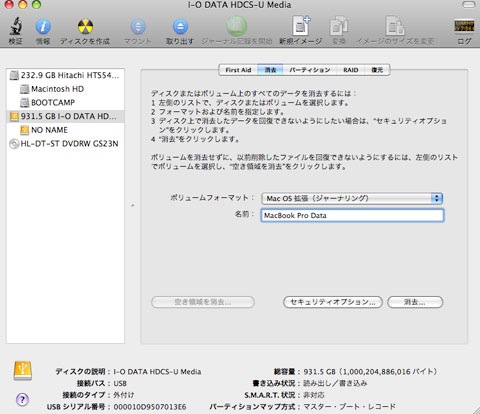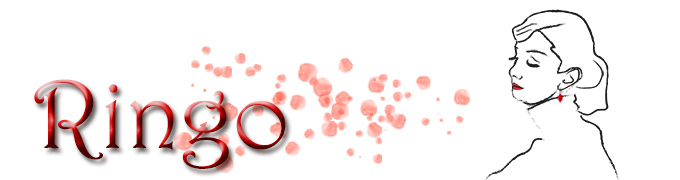Access2010を試した。
インターフェースは2007に近いのでエクセルやワード同様に2007とほぼ同じ操作かと思ったらどうも違う。
Accessを開いたときはこんな感じだ。これはワード、エクセルと同じ。
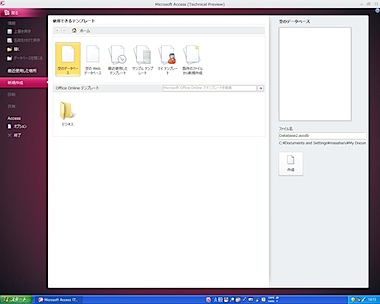
早速よくわかるAccess2007応用のサンプルを開いてみた。
セキュリティ警告は以下のような感じで、赤系の色で強調されているが、まあ2007と同様の感じだ。
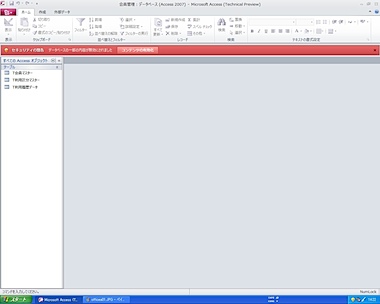
テーブルの住所支援プロパティの設定を行おうとすると「住所入力支援」の項目がない。
Technical Preview 版のためか?ほかにそれらしい項目はない。
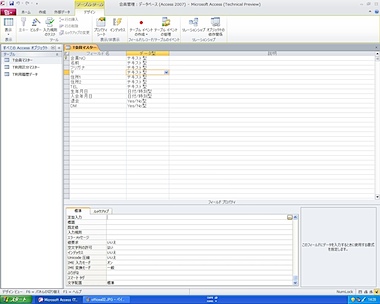
リレーションの設定で気づいたが、「データベースツールタブ」が無くなっている。どこに行ったのだ?
その分デザインの項目は増えているようだが。
まだほんのさわりしか見てないが、
うーん、Accessは結構混乱しそうだ。
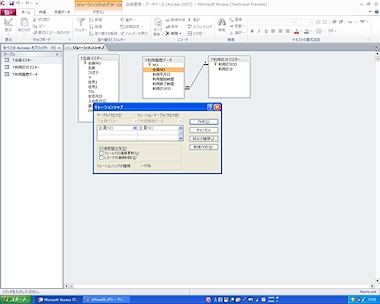
以下クエリツールの画面。
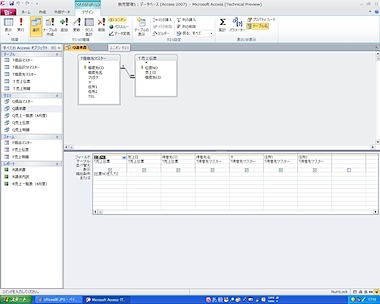
各オブジェクトを右クリックするとWeb対応のチェックが加わった。
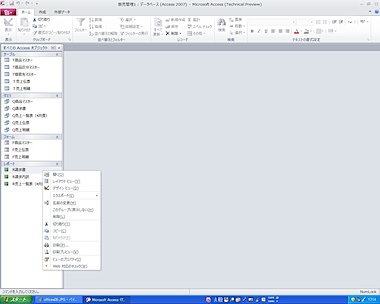
top
Excel2010を使用してみた。
よくわかるシリーズの2007応用をパラパラとやってみたが、
操作性は2007とほとんど変わらない。
よく使う関数ではRANK関数がRANK.AVGとRANK.EQに分けられた。
今までのRANK関数はRANK.EQで使えた。
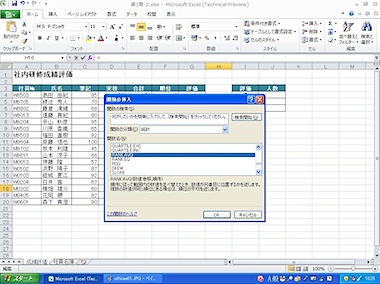
グラフの書式設定で「光彩とぼかし」が追加された。
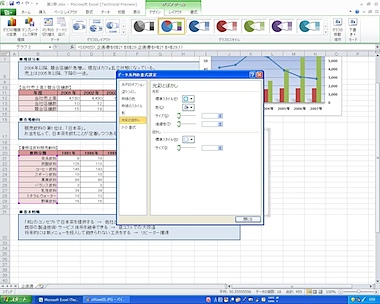
個人的にはグラフの装飾品は最低限でいいと思っている。
PC教室や研修などで延々とグラフの装飾を行う場合があるが、うんざりする事が多い。
ワードにおける図形やクリップアートの編集なども同様でもっと本質的な内容に重きを置くべきだと思う。
さて、使い慣れれば便利なピボットテーブルはどうだろうか。
これもほとんど変更はない。ただリボンの中にスライサーのアイコンが加わった。
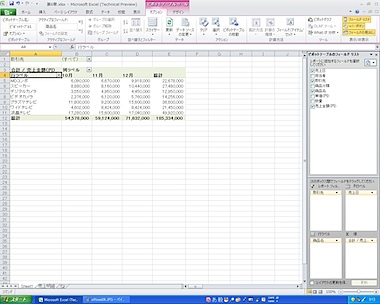
スライサーをクリックするとスライサー用のリボンになる。
指定した項目ごとに切り取られて表示される仕組みだろうか。
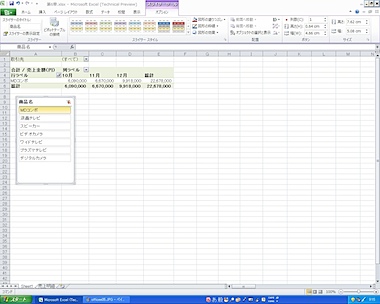
続きを読む
top
Office 2010 Technical Preview 版Wordの基本操作を行ってみた。
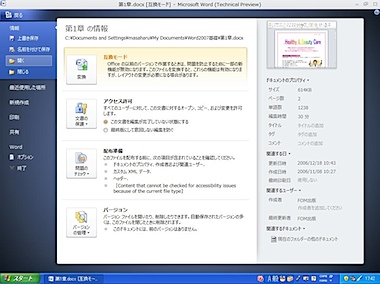
Officeボタンの形状が変更され、タブになっている。
表示すると全画面表示される。
リボンの形状は2007とほぼ同じで、基本操作を行う上では2007と同様の操作で行える。
つまり今後のOfficeを使う上で2007形式のリボンが基準になるということだ。
古くから使っている人はリボンに批判的だったが、使い慣れれば案外使いやすいはずだ。
早めに移行した方が良さそうだ。
基本操作で少し変わったのはワードアート。
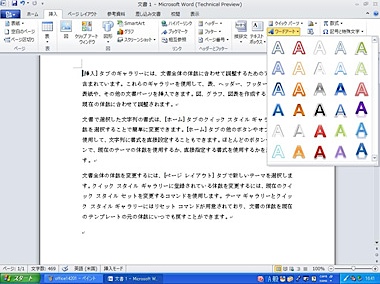
新規で作成すると上のようなメニューが出てくる。
2007バージョンで作成したファイルでは2007以前のおなじみのメニューが出てくる。
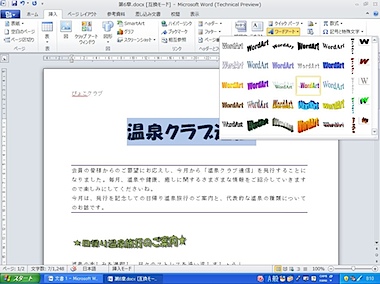
コピー&ペーストのペーストでのメニューで少し便利になった。
形式を選択して貼付けの一部がアイコン化されている。
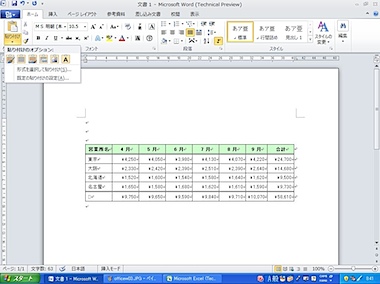
さすがにエクセルを貼付ける形式はやっぱり形式を選んで貼付けメニューを選ぶ必要がある。
リンク貼付けのアイコンはあるがこれはエクセル形式ではない。
はがき作成ウイザードは使えなかった。
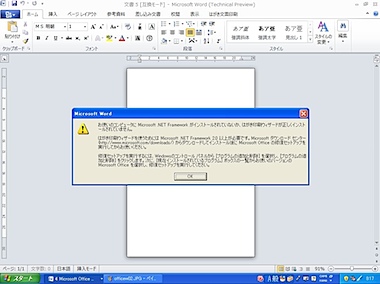
全体に動作は2007より少し重く感じられた。
テスト環境
DELL OPTIPLEX GX270
メモリは512MB
Pentium 4 2.6GH
WindowsXP Pro Service Pack3
top
Office 2010 Technical Preview 版をWindowsテスト機に導入した。
2007ベータ版ではアンインストールが大変だった記憶があるので今回は全部簡単にクリアできるようにテスト機に導入した。
たとえMacに移行しても商売上MS Officeは使用せざる得ない。
MAC版のOffice2008はVBAが使えずちょっと使えない。
本格的に使用するにはBootCampを使うなどしてWindows上で使用する必要がある。
しばらくOffice 2010 を特集してみよう。OSはWindowsXP。
インストールでは途中で止まった。
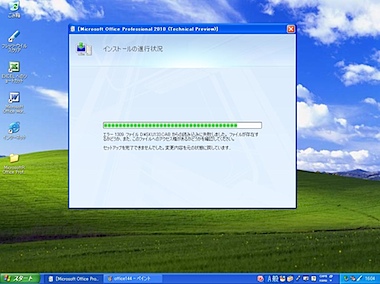
「エラー1309.ファイルD:¥SKU133.CABからの読み込みに失敗しました。・・・・」
となる。これは2003でも同様な現象が出ている事例があり、ウイルスチェックが悪さをしているようだ。
早速ウイルスバスターを終了させると問題なく終了した。
インストールの際Office2003に上書きしないように選んだので両方メニューに出ている。
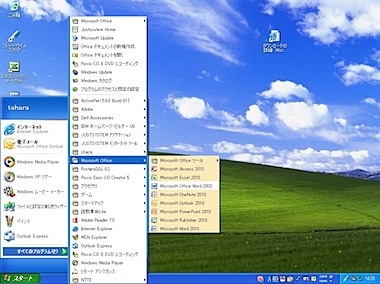
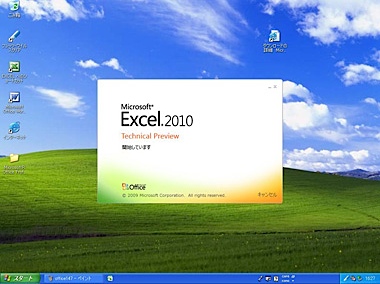
インターフェースは基本的にOffice2007の延長となっている。
企業における2003以前のバージョンからリボンへの移行が本格化しそうだ。
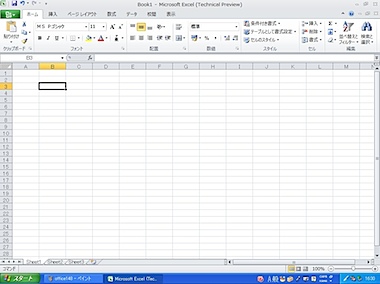
昨日マイクロソフトと米ヤフーはインターネット検索・広告事業で提携すると発表した。
マイクロソフトの無料のウェブ版については対googleをにらんで我々としてはその展開が楽しみなところでもあるが、
が、Accessを含めOffice2010はやはり必要になってくると思われる。
引き続き今後も少し詳しくレビューしていきたい。
top
Google Chrome の Mac OS X早期評価版を使ってみた。
サクサクと小気味よく表示される。これはいいかもしれない。
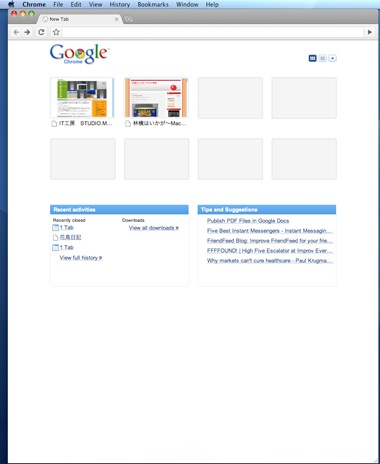
検索はアドレスバーから行える。
シンプル イズ ベストの作りだ。
私の場合、最初開いた時に表示されるホームページをigoogleに設定しているのだが、
google mapが展開されるのにsafariではぐずぐずなってしまう。
この表示が早いのだ。
これは期待できるかもしれない。
でもsafariのHistory Flowの機能は捨てがたい。
やっぱりsafariをつかっているかもしれないですね。


top
CaptyTV Hi-Vision PIX で予約録画する際にMacを自動起動できると便利だ。
前回そのやり方を簡単に書いたが今回もう少し詳しく書きたい。
設定はシステム環境設定で行う。
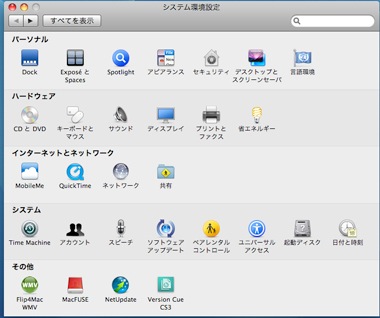
まずは最上段にあるセキュリティをクリック。
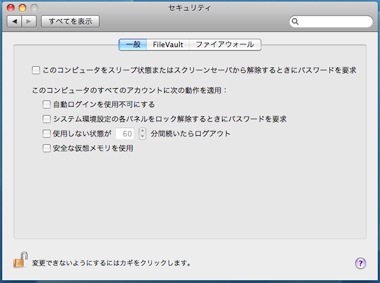
全てのチェックを外す。
次に再びシステム環境設定に戻り、今度はアカウントを選択する。
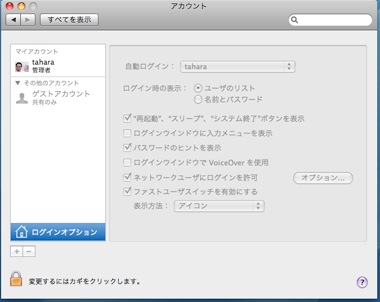
ログインオプションを選択する。右面が使えない状態なら下にある「変更するにはカギをクリックします」の鍵のマークをクリックする。
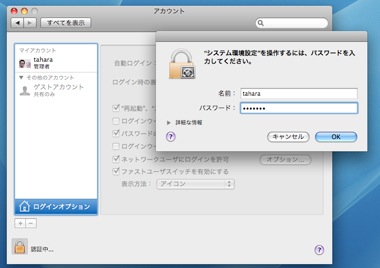
パスワードを入力する。
一番上の自動ログインでログインユーザー名を選択する。
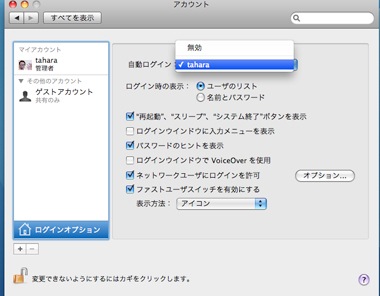
これでうまくいくはずだ。


top
では、早速地デジを観てみよう。

マウスを画面中央に持って行くとOSDコントローラーが現れる。
OSDコントローラーとは画面下部に見えるチャンネルやボリュームを変更するためのコントローラーのことだ。
操作時以外はマウスを右端に持って行くとOSDコントローラーは消える。
尚、画面右端にもチャンネル切り替えボタンや音声調整ボタンがある。
OSDコントローラーで通常のテレビ視聴は可能です。
次に録画。
観ている番組を録画するには、OSDコントローラーの録画ボタンをクリックするだけです。
次に予約録画。
メニューのウィンドウから番組表を選択します。
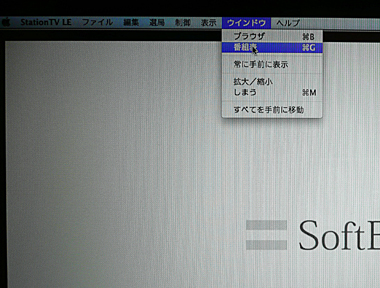
下のような番組表が出てくるので予約したい番組のIEPGボタンをクリックすればOK。
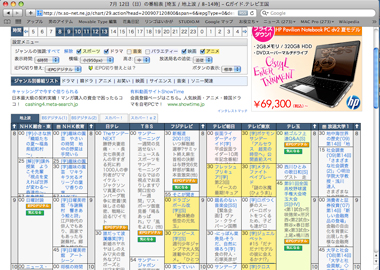
あとはMacを終了させても、録画時間5分前には勝手に起動し、時間になると録画が始まる。
録画終了の3分後にアプリが勝手に終了し更に10分後には勝手にMacが終了してくれる。
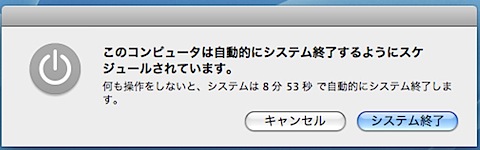
これはベリーナイス。
ただし、自動起動を行うにはスリープ、スクリーンセーバの自動解除、OS自動起動のため自動ログインを有効にする必要あり。
またMacBookの蓋は開いたままにしておく必要がある。
録画したデータを見るには
メニューのウィンドウからブラウザを選択し出てきた画面で録画した番組を選択する。
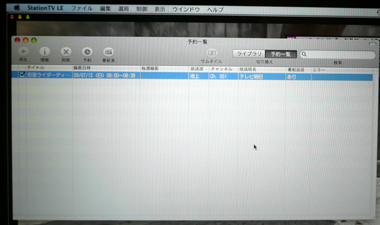
録画フォルダの選択は環境設定から行う。買ってきた外付けハードディスクを選択する。
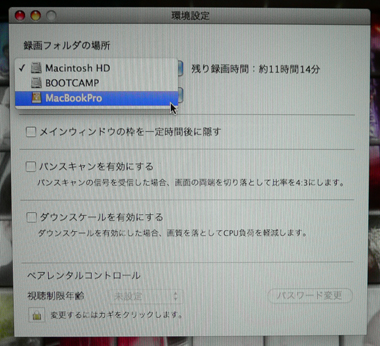
全般にシンプルな操作で使い心地はよかった。
データの編集ができないところが残念ではあるがこれは地デジ全般が編集不可能となっているのだから仕方ない。
裏の方法もあるようだけれど・・・


top
一方の姿エキストラであるが故に出演TVのチェックは欠かせない。
エキストラのことを書くとサイトの人気が上がるかもしれないが下手な情報を出すと大変だから基本的にはエキストラの情報は書かない方針だ。
で、今回はMacで地デジを見れるピクセラの「CaptyTV Hi-Vision」(PIX-DT181-PU0)を試してみたレビューです。
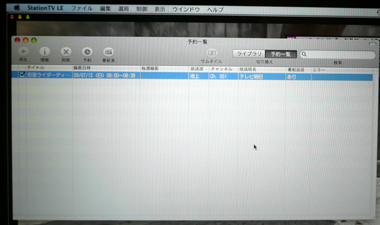
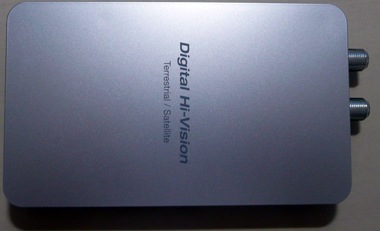
本体はすっきりしたものでこれだけです。手帳くらいの大きさです。
地上デジタルと書かれた端子にアンテナ端子をつなげて後はMacとUSB接続すれOK。
接続は誰でも簡単にできると思う。

ちょっと分かりにくかったのはB-CASカードの差し込み方で、
説明書のでは裏面を上にして差し込むとあるので
逆に差してしまうかもしれない事くらいです。
正しい差し込み方は以下

この向きでしっかりと差し込む。

まあ、アプリ起動時にカードの向きが違うと怒られたらやり直せば良い話ですが。
無事地デジが観れました。おや、ちょうどiPoneのCMだ。
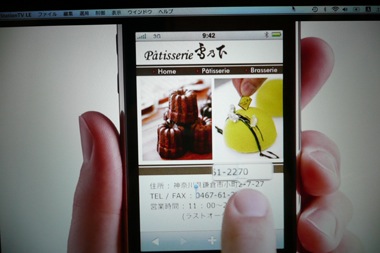
この次は操作方法とか録画についてなどレビュー予定です。
 ↓の評価ボタンを押してランキングをチェック!
↓の評価ボタンを押してランキングをチェック!




top
地デジをMacで観ようと思いPixela Capty TV Hi-Vision 地上波/BS/110度CSチューナーを導入することにした。
それに先んじてI・O DATA外付けハードディスク1TB HDC-EU1.0を購入した。
1TBで9千円だから随分と安い。
添付ソフトの付かない茶箱製品だがMac用のソフトが付くわけでもなさそうだし、必要ならネットで取れるとなっていたのでこれを購入した。
FAT32で既にフォーマット済だ。FAT32はWindows用のフォーマットだが、Macでも使用できる。つまりWindowsでもMacでも使用できる便利なフォーマット形式なのです。
ただし、大きな欠点があり、4GB以上のデータの保存ができない。
特に映像を保存する目的では使えないフォーマット形式なのだ。NTFSファイルシステムでフォーマットするとMacでは読取専用としてしか使用できない。
ここはMac用のフォーマットを行う必要がでてくる。
ユーティリティ→ディスクユーティリティを開く
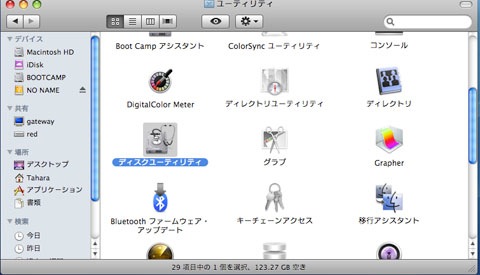
(1)導入したHDDをクリックします。
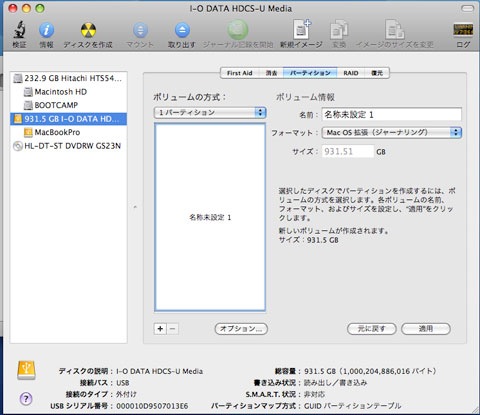
(2)パーティションタブをクリックします。(3)ボリュームの方式で好みのパーテーションを選択します。(通常は1パーテーション)
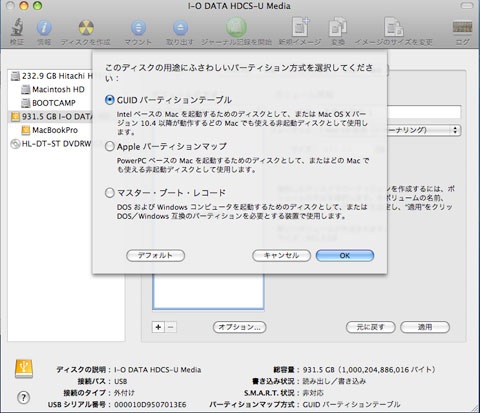
(4)オプションボタンをクリックします。(5)GUIDパーティションテーブルを選択して、[OK]ボタンをクリックします。オプションボタンでGUIDパーティションテーブルを選択しないとうまくいかないです。デフォルトではマスター・ブート・レコードになっているので注意。
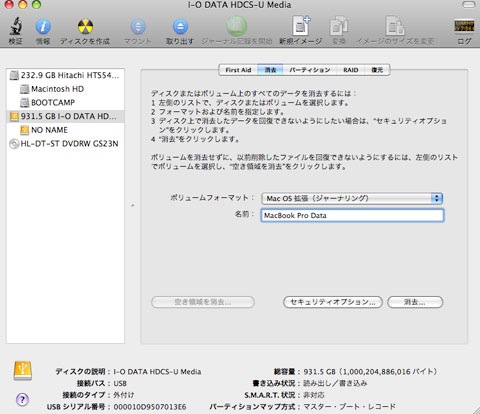
(6)フォーマット:Mac OS 拡張 (ジャーナリング)を選び適用ボタンをクリックすると初期化が始まります。

top
マイティマウスのスクロール操作が利かなくなってしまうトラブルは多く発生しているようだ。
というよりも欠陥でしょうね。
ボールをくるくるしてもスクロールしない。イライラしてくるのです。
どうやらゴミが詰まるのが原因のようだ。ところがこれがまた分解できないようになっているようです。
で、解決方法。
ネットでいろいろ探してみたが強引に分解せずに解決できる両面テープ方式が手軽に解決できた。
要はスクロールボールに両面テープを張りつけくるくるして中に詰まったゴミを取るというもの。細かい作業で老眼の入った私には少し苦痛に思えたが案外簡単にできた。
詳細はこちら
http://mm5150.cocolog-nifty.com/blog/2007/09/mightymouse_rep.html
top