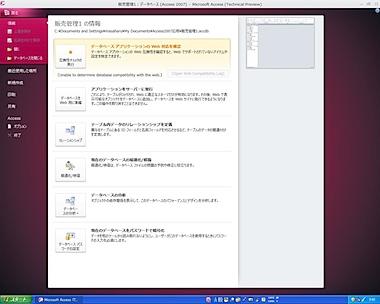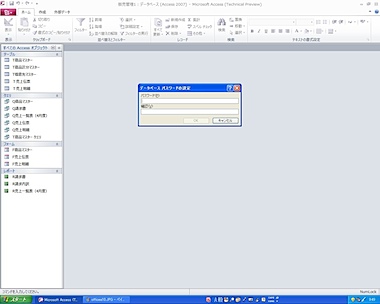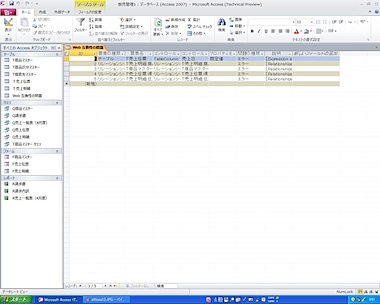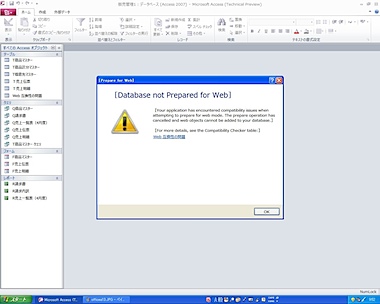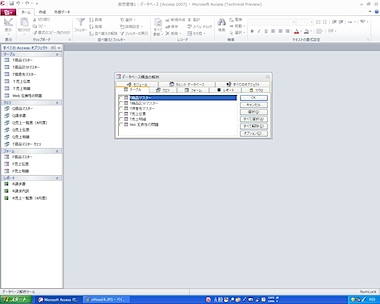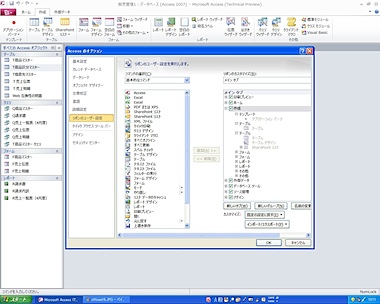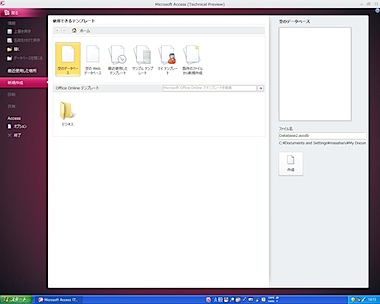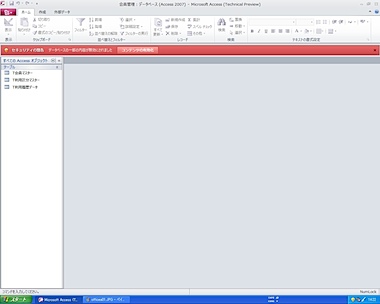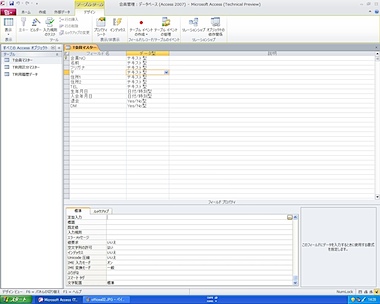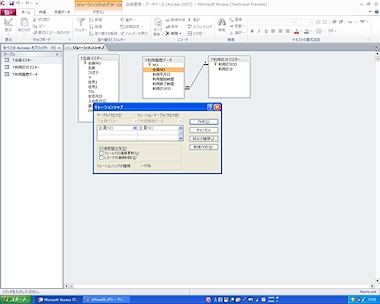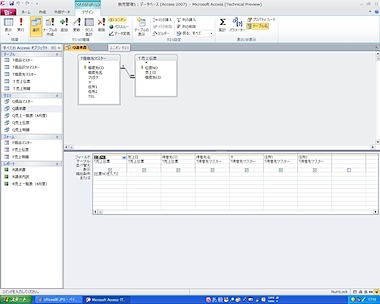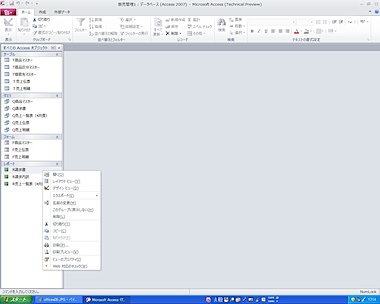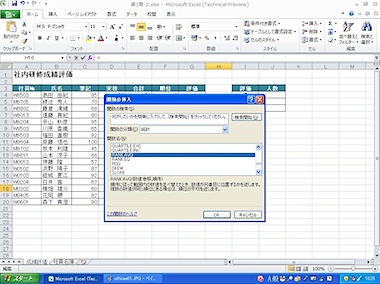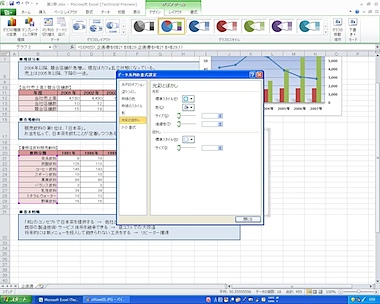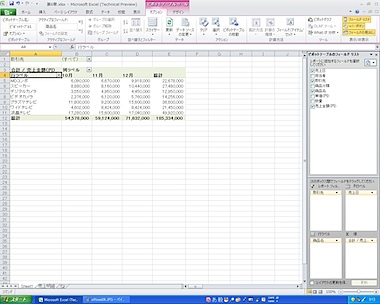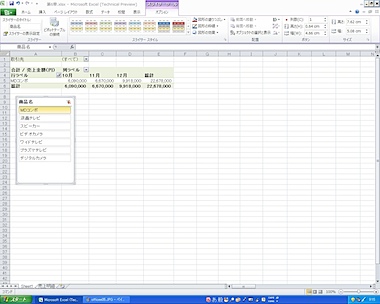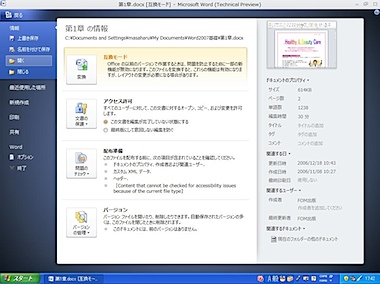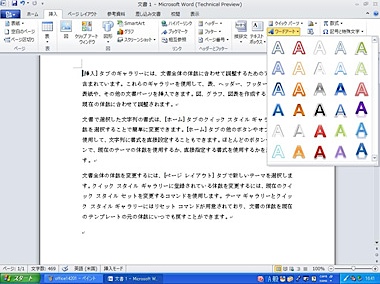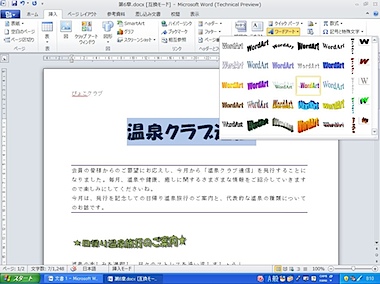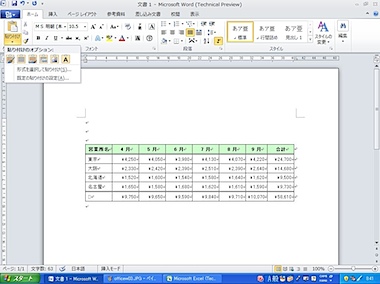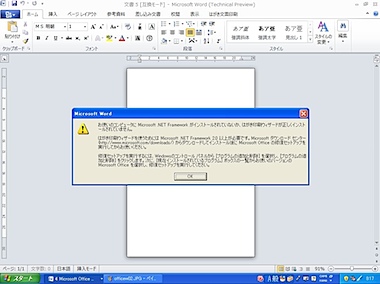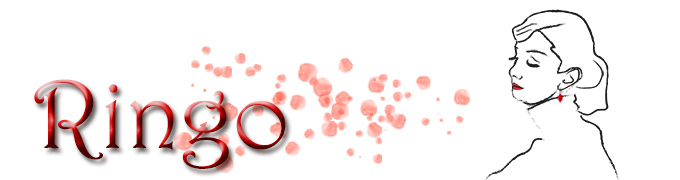以前にもWindowsのメールの使い勝手が悪いことを書いたが、
Thunderbirdへの乗り換えの際にさらにひどい目にあった。
Windows vistaの(7はどうなっているか使ってないので不明)アドレス帳はフォルダ管理ができない。
例えば1,000人のお客さんを管理する場合、Aフォルダ、Bフォルダ、
Cフォルダ・・・・などとフォルダを作成してグループ分けをするとしよう。
ところが新規でメールを作成し宛先ボタンをクリックしてアドレス帳を出すとなんとフォルダが消えてすべてのアドレスが一列で表示される。千件もあると何がなんだかさっぱり分からなくなる。
おそらく優秀になったはずの検索機能を使いなさい。ということなのだろうが、
使い慣れたフォルダ管理が便利なユーザーも多いはずだろう。
さて、ここで紛らわしい方法が姿を現す。
実はフォルダ分けはできないがグループ分けはできる機能がある。
アドレスをグループ化するのだ。
で、ちまちまと手作業で千件のデータをグループ分けしたのですね。
できた。
と思ったらなんとグループ分けはグループ全員にメールを送るものでグループ内の一人にメールを送ることはできない。
折角振り分けた意味がない。
これはwindowsメールだけではない。outlook2007、Live mailもすべて同じ考え方で作られている。
馬鹿っかじゃないかね全く。
泣く泣くtunderbirdに乗り換えを決めた。
tunderbirdへのデータ移行はoutlookからしかできないので一旦outlook2007にデータ移行し(千件あればすごい時間がかかる)、それからthunderbirdに移行した。
が、グループ化したはずのデータは存在しない。
嘘だろう。
がっくりとしながらもoutlook2007のアドレス帳で新たにフォルダを作成し、
先ほどグループの中のアドレスをまとめてフォルダにコピペしようとしたができない。
グループ化したものはあくまでグループで、個別にコピーもできないようになっている。
さすがにこの段階でマイクロソフトを呪いましたね。
こんな気が狂ったものを販売する会社は潰れればいいのにと思った。
それからまた、ちまちまと手作業でデータをフォルダ分けした次第だ。
たかがアドレスの移行に相当の時間と労力とストレスを費やしてしまった。
XPからvistaへのメール移行を安易に受けると大変なことになります。
top
top
top
top
top
top
さらにAccess2010を使ってみた。
今回は特にタブが無くなったデータベースツールタブ関連のもの。
データベースを開いた後、2007のofficeボタンにあたる一番左の色の付いたタブ(ホームタブの左)を開くと全てではないがデータベースツール関連の主なものが出てくる。
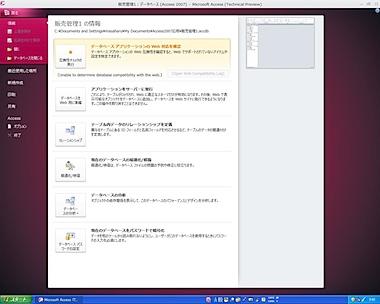
- データベースアプリケーションのweb対応を確認
- アプリケーションサーバーに発行
- テーブル内データのリレーションシップを定義
- 現在のデータベースの最適化/修復
- データベースの分析
- 現在のデータベースをパスワードで暗号化
などの項目だ。
「現在のデータベースをパスワードで暗号化」では排他モードで開いたデータベースにパスワードをかけられる。
中身は2007と同様のもの。
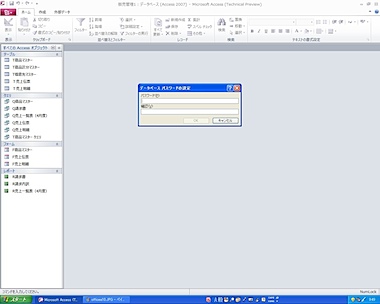
「データベースアプリケーションのweb対応を確認」では以下のようになる。
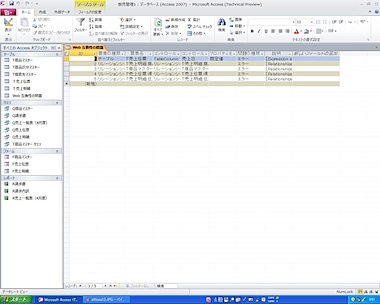
このサンプルではエラーと出ている。
「アプリケーションサーバーに発行」では以下の警告が出た。
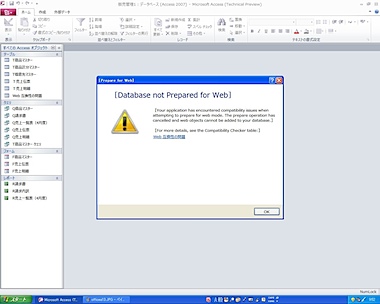
「データベースの分析」では2007でおなじみのメニューがでる。
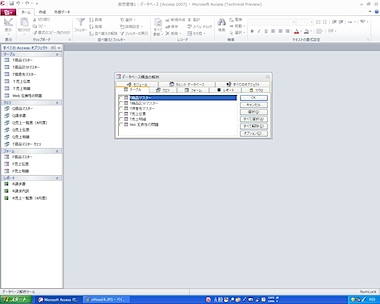
Access2010はリボンの構成が変更され最初は戸惑う事になりそうだ。
けれども2010の大きな改善点としてリボンの構成をユーザーが簡単に変更できる点にある。
2007ではクイックアクセスツールバーしかユーザ設定できなかったが(実際はxmlを使った方法があるようだがかなり面倒)、リボンの設定ができれば
特にAccessでは助かるはずだ。
これはAccessのオプションから行える。
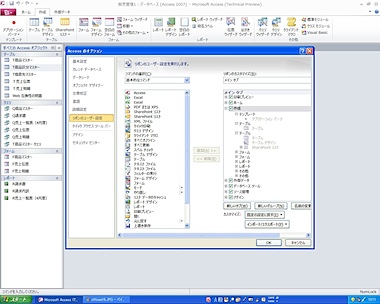
top
Access2010を試した。
インターフェースは2007に近いのでエクセルやワード同様に2007とほぼ同じ操作かと思ったらどうも違う。
Accessを開いたときはこんな感じだ。これはワード、エクセルと同じ。
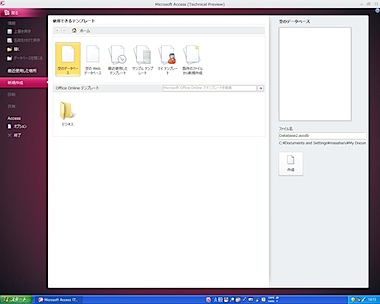
早速よくわかるAccess2007応用のサンプルを開いてみた。
セキュリティ警告は以下のような感じで、赤系の色で強調されているが、まあ2007と同様の感じだ。
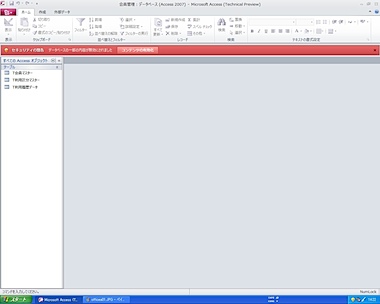
テーブルの住所支援プロパティの設定を行おうとすると「住所入力支援」の項目がない。
Technical Preview 版のためか?ほかにそれらしい項目はない。
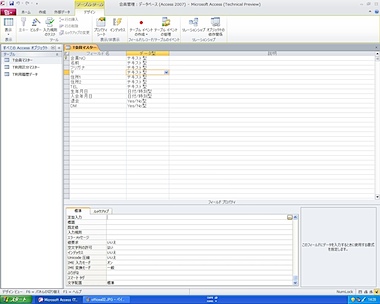
リレーションの設定で気づいたが、「データベースツールタブ」が無くなっている。どこに行ったのだ?
その分デザインの項目は増えているようだが。
まだほんのさわりしか見てないが、
うーん、Accessは結構混乱しそうだ。
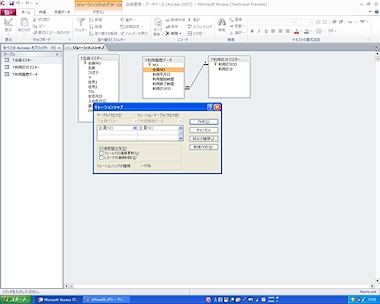
以下クエリツールの画面。
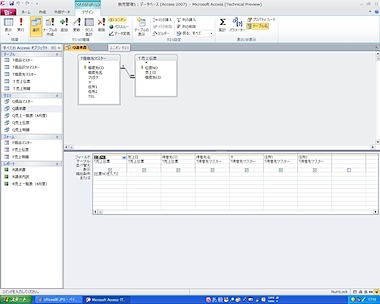
各オブジェクトを右クリックするとWeb対応のチェックが加わった。
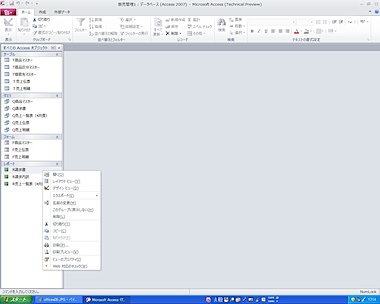
top
Excel2010を使用してみた。
よくわかるシリーズの2007応用をパラパラとやってみたが、
操作性は2007とほとんど変わらない。
よく使う関数ではRANK関数がRANK.AVGとRANK.EQに分けられた。
今までのRANK関数はRANK.EQで使えた。
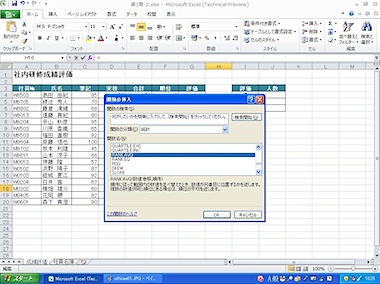
グラフの書式設定で「光彩とぼかし」が追加された。
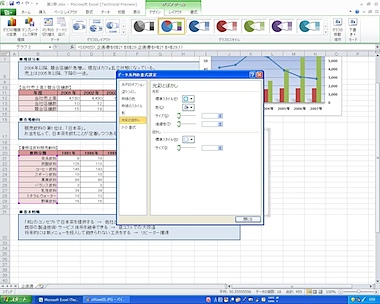
個人的にはグラフの装飾品は最低限でいいと思っている。
PC教室や研修などで延々とグラフの装飾を行う場合があるが、うんざりする事が多い。
ワードにおける図形やクリップアートの編集なども同様でもっと本質的な内容に重きを置くべきだと思う。
さて、使い慣れれば便利なピボットテーブルはどうだろうか。
これもほとんど変更はない。ただリボンの中にスライサーのアイコンが加わった。
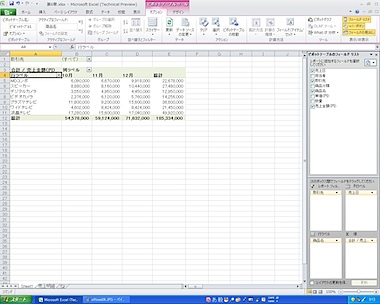
スライサーをクリックするとスライサー用のリボンになる。
指定した項目ごとに切り取られて表示される仕組みだろうか。
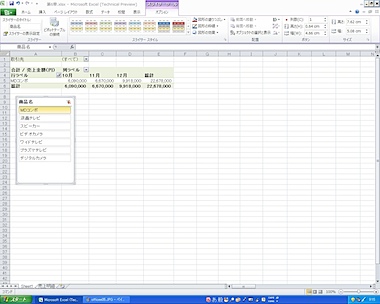
続きを読む
top
Office 2010 Technical Preview 版Wordの基本操作を行ってみた。
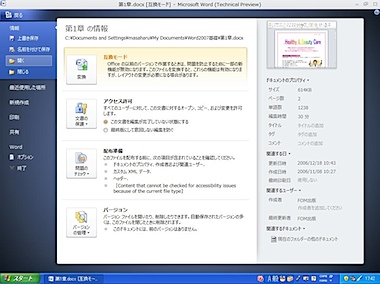
Officeボタンの形状が変更され、タブになっている。
表示すると全画面表示される。
リボンの形状は2007とほぼ同じで、基本操作を行う上では2007と同様の操作で行える。
つまり今後のOfficeを使う上で2007形式のリボンが基準になるということだ。
古くから使っている人はリボンに批判的だったが、使い慣れれば案外使いやすいはずだ。
早めに移行した方が良さそうだ。
基本操作で少し変わったのはワードアート。
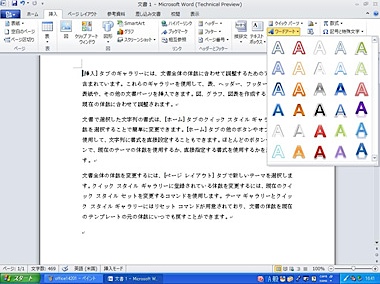
新規で作成すると上のようなメニューが出てくる。
2007バージョンで作成したファイルでは2007以前のおなじみのメニューが出てくる。
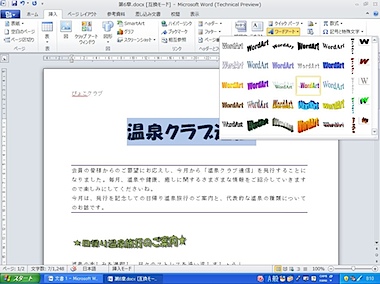
コピー&ペーストのペーストでのメニューで少し便利になった。
形式を選択して貼付けの一部がアイコン化されている。
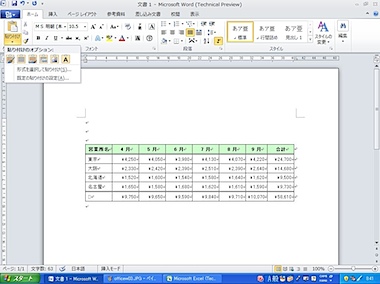
さすがにエクセルを貼付ける形式はやっぱり形式を選んで貼付けメニューを選ぶ必要がある。
リンク貼付けのアイコンはあるがこれはエクセル形式ではない。
はがき作成ウイザードは使えなかった。
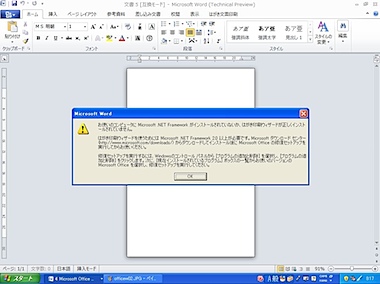
全体に動作は2007より少し重く感じられた。
テスト環境
DELL OPTIPLEX GX270
メモリは512MB
Pentium 4 2.6GH
WindowsXP Pro Service Pack3
top