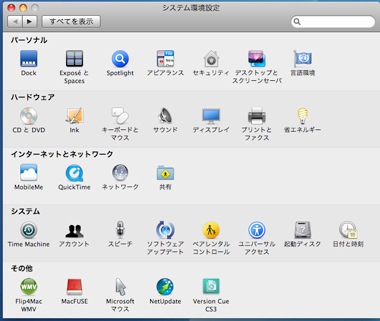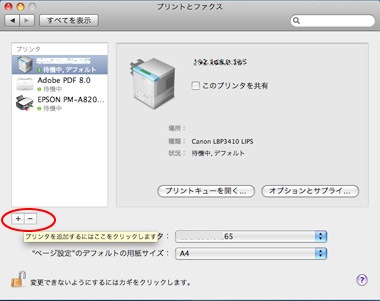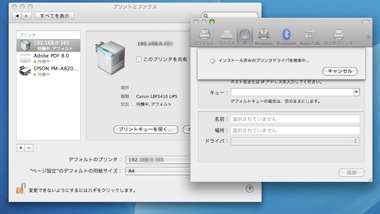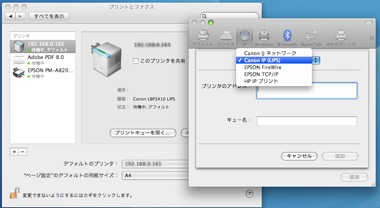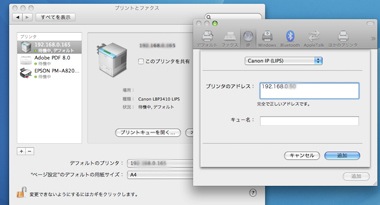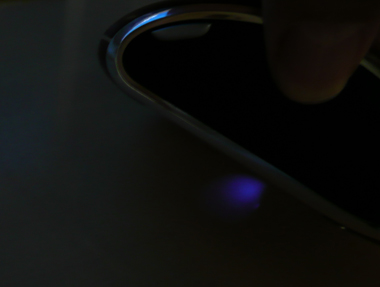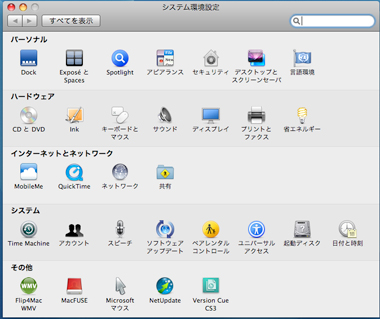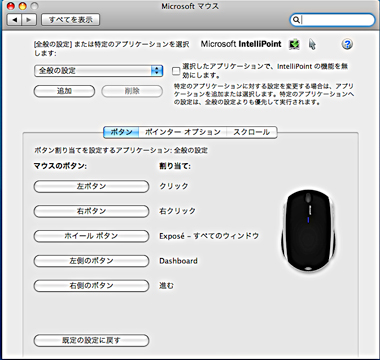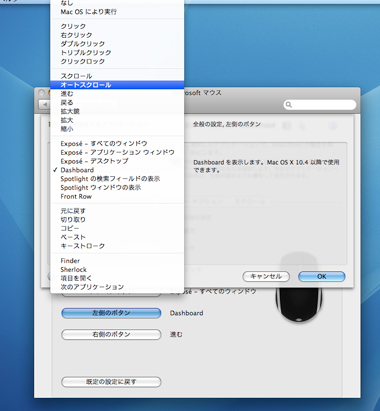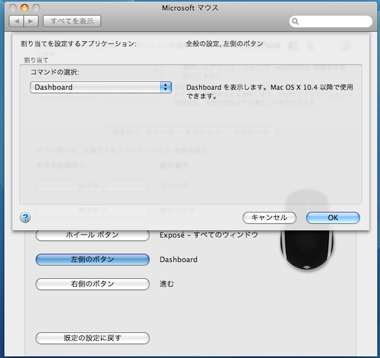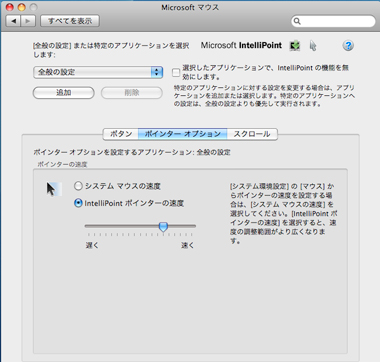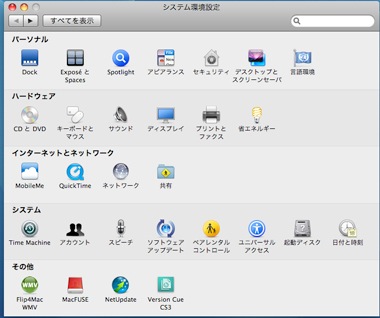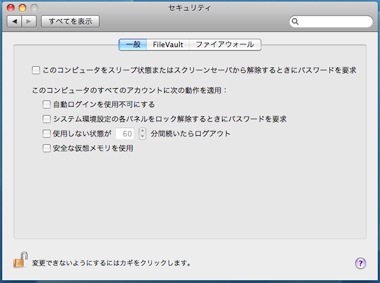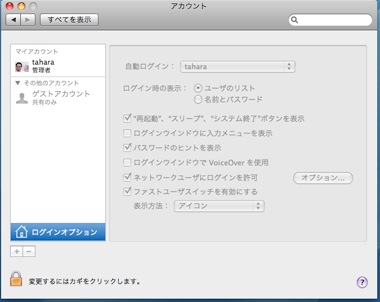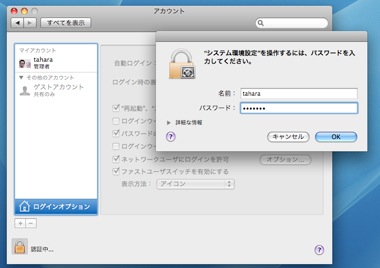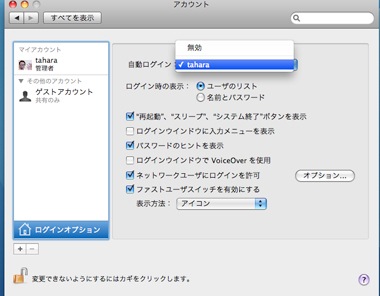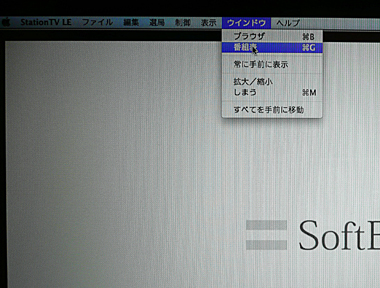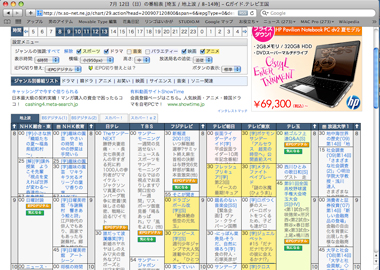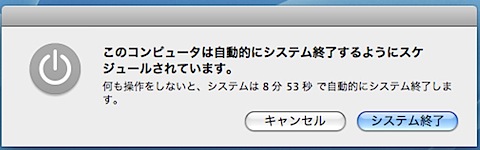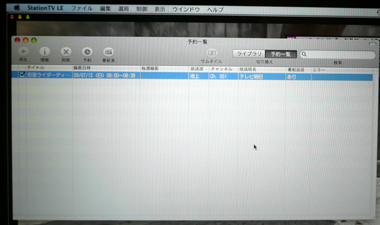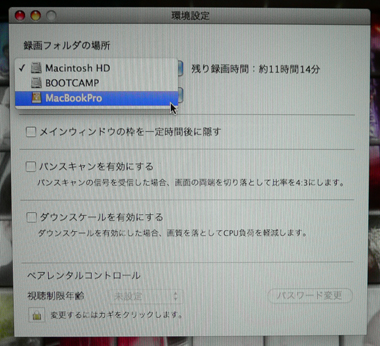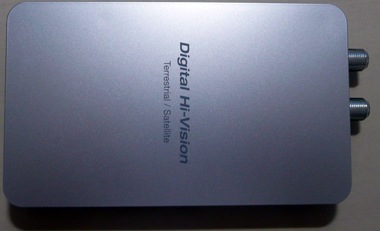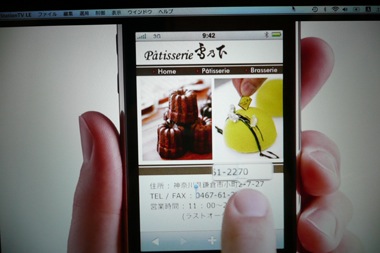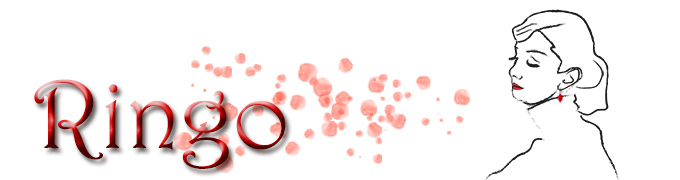システム環境設定のアカウントで自分の顔写真を入れた。
MacBookなら最初の設定で自分の写真を入れた方も多いだろう。
さて、アカウントに写真を入れるてMailを送信すると
送信済メールの右肩に自分の写真が表示されたいるはずだ。
ぎょっとする場面だ。
え!これ、大事なお客さんにお願いのメールをしたものなのに、ふざけた自分の写真がいかにも間抜けに写っている。
大慌てした覚えはありませんか。
Macもおふざけが過ぎる。。。。
でもご心配なく。
これは自分のMacだけ、つまり写真を登録したものだけ表示されるものなのです。
試しに他のMac にメールしてみると、今度はそのMacに登録した写真が表示されている。
Windowsマシンだと何も表示されません。
アカウントに写真を登録すると、アドレスブックの自分のアドレスに写真が自動で表示されるようになるためのようだ。
top
ネットワークプリンターの設定方法。
昨日購入したCanon LBP3410の場合です。
Canonのレーザープリンターは大体同様の方法でいけると思います。
まず、プリンターにIPアドレスを設定します。
Canon LBP3410はプリンターのメニューから設定します。
説明書どおりにボタンを操作して希望のIPアドレスを設定します。
次にMacの設定。
まずはシステム環境設定からプリントとファックスを選択します。
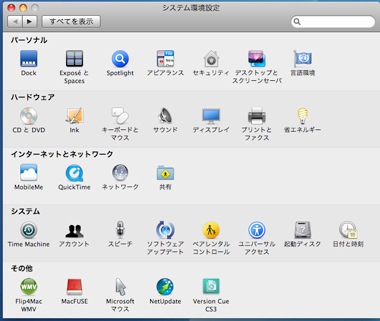
下の図の赤丸部分の+ボタンをクリックします。
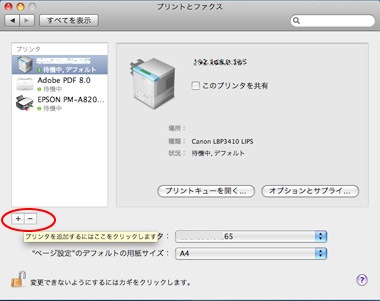
出てきたBoxのほかのプリンタを選択して追加ボタンをクリック
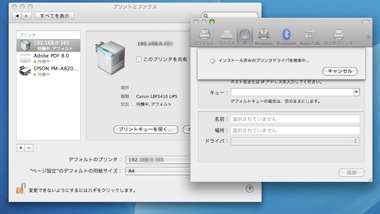
更に出てきたBoxのコンボボックスからCanon IP (LPI)を選択
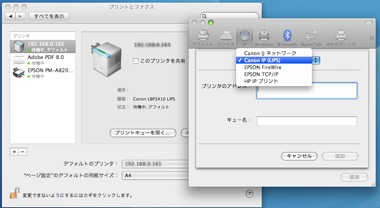
先に設定したプリンターのIPアドレスを入力します。追加ボタンをクリックすればOK
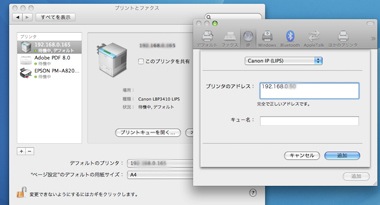
意外と簡単に設定できます。
プリンタのIPアドレスは固定にしておいた方が何かといいですね。
ネットワークがDHCP自動割り振りのIPを使用しているなら、ルーターなどの設定で
DHCP割り振り範囲を例えば192.168.0.1から192.168.0.100などとすれば
192.168.0.101から192.168.0.254まで固定のIPとして自由に使えるようになります。
★★☆安心電脳倶楽部 夏真っ盛り!!お買い得商品満載キャンペーン☆★★
top
15日から特価セールを行っている安心電脳倶楽部で中古レーザープリンターを購入した。
ただ宣伝するだけでなく本当に自分も買っているのだ。。。

キャノンのレーザープリンターが1万円で出ていた。
仕事柄プリント枚数が多いためレーザープリンターは必須のアイテムです。
現在のキャノンLBP1810はもう紙づまりの嵐に悩まされていたので変え時でした。
これも中古で数万円で購入したものですが、けっこうボロボロなんです。

今回購入のキャノンLBP3410は結構まだきれいだ。
早速総プリント枚数を調べたらなんと3200枚。
これで1万とは安い。
印刷テストを行っても特に異常はなさそうだ。
しかも説明書やドライバのCD付きです。(通常は勝手にネットから取ってくれという場合が多い。)
どうも、私はここで購入して失敗したことがないのです。本当に。
ところで総プリント数は特にレーザープリンターでは大抵見れるようになっています。
中古購入の際の指針にするとよいですね。
今回のLBP3410の場合はプリンターのユーティリティボタンでメニュー操作し(下の写真では見えないが白く光っている液晶部分のメニューを操作)ステータスプリントを出力するとレポートの右下にPageCounterとして枚数が出てきます。

★★☆安心電脳倶楽部 夏真っ盛り!!お買い得商品満載キャンペーン☆★★
top
Microsoft Wireless Mobile Mouse 6000を予約していたが、
発売日の7月17日より早く15日に届いた。
早速のレビューです。
今回購入したものはインペリアル レッド。
うーん、写真の色と随分違った沈んだ赤色だ。

じーっと見れば落ち着いた赤色でいい感じでもあるが、ちょっと暗すぎるかも
まあ好みが分かれる所だろう。色は現物で確かめた方がよさそうだ。

青色LEDが光る。で、このつるつるの机で使ってみると、確かに使えるぞ。
でもなんだか動きが遅いような。
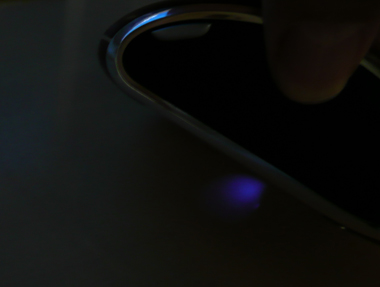
では、Mac用のソフトウェアをインストールする。
システムの環境設定の下段にmaicrosoftマウスのアイコンができている。
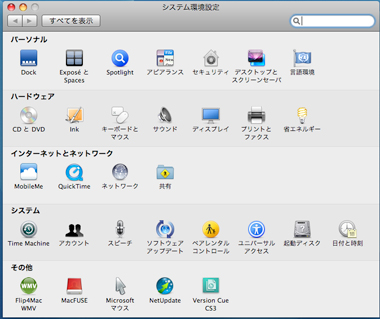
アイコンをクリックすると設定画面が出てくる。
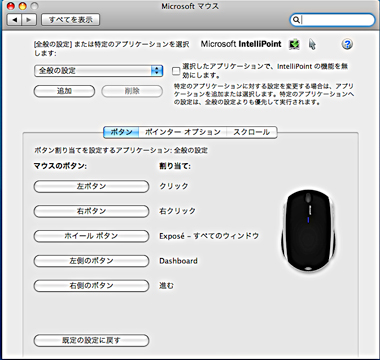
好みで各ボタンの設定を行う。
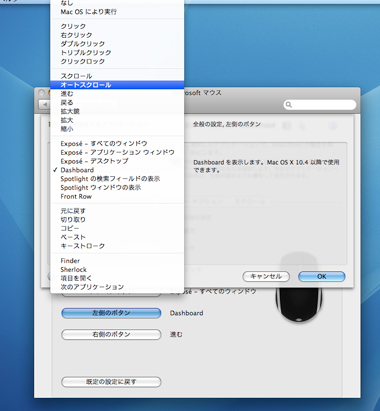
私は左側のボタンにDashbordを設定した。MightyMouseに近い使い勝手になる。
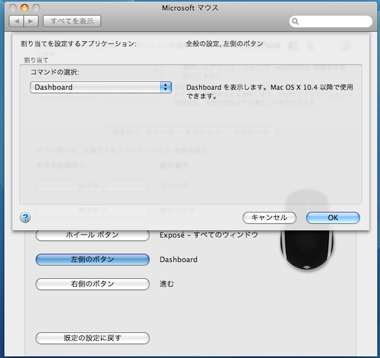
マウスの動きが遅く感じるのでポインターオプションの設定で少し速くする。
これでいい感じになった。
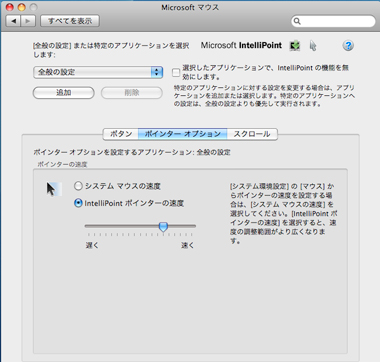
つるつる机で使えるとはいえ、ところどころで滑った感じがある。
今までのマウスと比べたら比較にならないほど実用的ではあるが、必ずしも100%ではない。
ホイールの動きは非常に滑らかで気持ちいいくらいに快適です。

トランシーバーには小型のナノ トランシーバーが使われキーボードのUSB口に付けているが全く気になりません。
上の写真の黒いものがそうだ。
けれどもあまり小さいので一度挿すと抜くのが大変です。
下はmicroSDカードと比較です。

多分愛用する事になりそうだ。

↓の評価ボタンを押してランキングをチェック!




top
今日はセールのお知らせです。17時30分からです。
中古パソコンのセールが 7月15日(水)17時30分から〜7月21日(火)朝9時迄実施されます。
通常価格の2〜3割引になると思われます。
今回はMacの中古も多いです。Macは割高ですが、チェックの価値はあるかも。
サブ機としてPCを購入してもいいかも?
お目当ての商品が安く購入できるかも。過去にディスプレイ、デスクトップPCを購入しましたが、どれも当たりだったと思います。
この特価のときがチャンスですぞ。
すぐ売り切れる商品も多いので、欲しいものは開始と同時に購入しないと無くなります。
以下からどうぞ。
★★☆夏真っ盛り!!お買い得商品満載キャンペーン☆★★
top
CaptyTV Hi-Vision PIX で予約録画する際にMacを自動起動できると便利だ。
前回そのやり方を簡単に書いたが今回もう少し詳しく書きたい。
設定はシステム環境設定で行う。
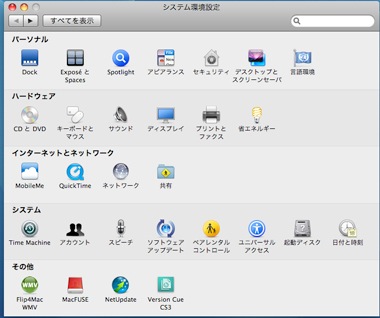
まずは最上段にあるセキュリティをクリック。
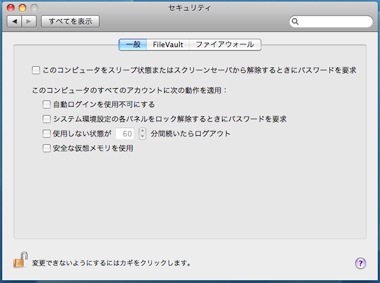
全てのチェックを外す。
次に再びシステム環境設定に戻り、今度はアカウントを選択する。
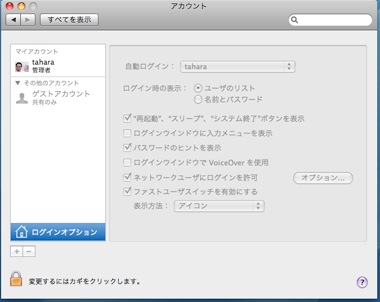
ログインオプションを選択する。右面が使えない状態なら下にある「変更するにはカギをクリックします」の鍵のマークをクリックする。
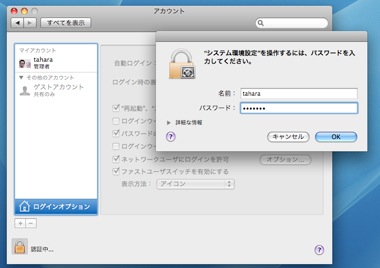
パスワードを入力する。
一番上の自動ログインでログインユーザー名を選択する。
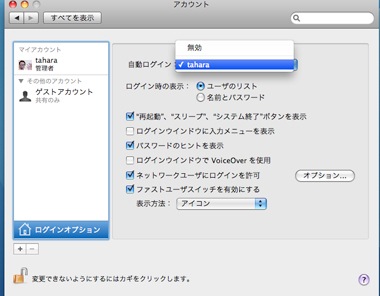
これでうまくいくはずだ。


top
では、早速地デジを観てみよう。

マウスを画面中央に持って行くとOSDコントローラーが現れる。
OSDコントローラーとは画面下部に見えるチャンネルやボリュームを変更するためのコントローラーのことだ。
操作時以外はマウスを右端に持って行くとOSDコントローラーは消える。
尚、画面右端にもチャンネル切り替えボタンや音声調整ボタンがある。
OSDコントローラーで通常のテレビ視聴は可能です。
次に録画。
観ている番組を録画するには、OSDコントローラーの録画ボタンをクリックするだけです。
次に予約録画。
メニューのウィンドウから番組表を選択します。
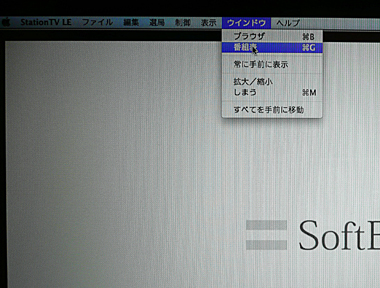
下のような番組表が出てくるので予約したい番組のIEPGボタンをクリックすればOK。
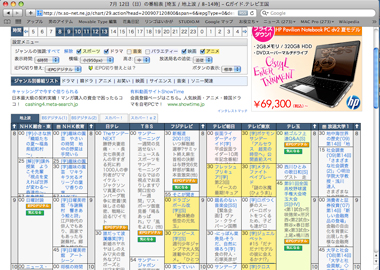
あとはMacを終了させても、録画時間5分前には勝手に起動し、時間になると録画が始まる。
録画終了の3分後にアプリが勝手に終了し更に10分後には勝手にMacが終了してくれる。
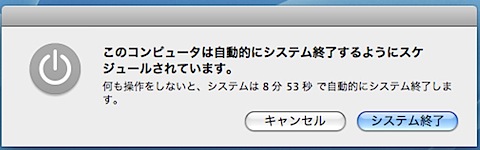
これはベリーナイス。
ただし、自動起動を行うにはスリープ、スクリーンセーバの自動解除、OS自動起動のため自動ログインを有効にする必要あり。
またMacBookの蓋は開いたままにしておく必要がある。
録画したデータを見るには
メニューのウィンドウからブラウザを選択し出てきた画面で録画した番組を選択する。
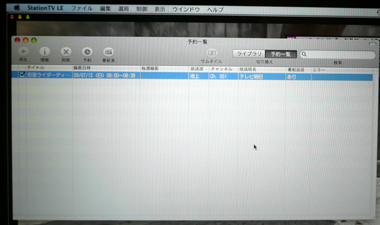
録画フォルダの選択は環境設定から行う。買ってきた外付けハードディスクを選択する。
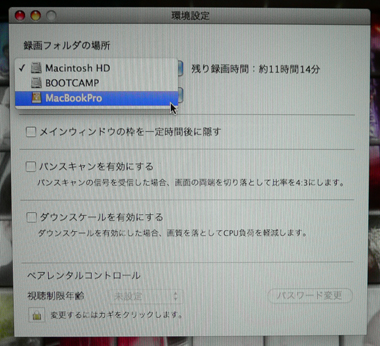
全般にシンプルな操作で使い心地はよかった。
データの編集ができないところが残念ではあるがこれは地デジ全般が編集不可能となっているのだから仕方ない。
裏の方法もあるようだけれど・・・


top
一方の姿エキストラであるが故に出演TVのチェックは欠かせない。
エキストラのことを書くとサイトの人気が上がるかもしれないが下手な情報を出すと大変だから基本的にはエキストラの情報は書かない方針だ。
で、今回はMacで地デジを見れるピクセラの「CaptyTV Hi-Vision」(PIX-DT181-PU0)を試してみたレビューです。
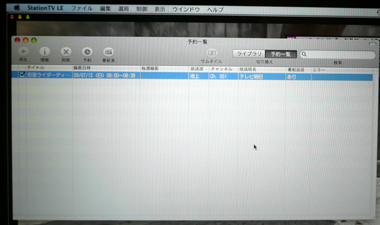
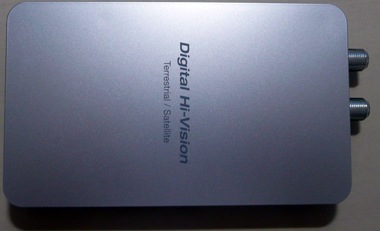
本体はすっきりしたものでこれだけです。手帳くらいの大きさです。
地上デジタルと書かれた端子にアンテナ端子をつなげて後はMacとUSB接続すれOK。
接続は誰でも簡単にできると思う。

ちょっと分かりにくかったのはB-CASカードの差し込み方で、
説明書のでは裏面を上にして差し込むとあるので
逆に差してしまうかもしれない事くらいです。
正しい差し込み方は以下

この向きでしっかりと差し込む。

まあ、アプリ起動時にカードの向きが違うと怒られたらやり直せば良い話ですが。
無事地デジが観れました。おや、ちょうどiPoneのCMだ。
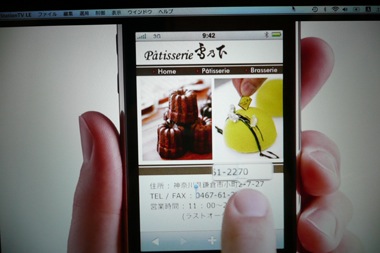
この次は操作方法とか録画についてなどレビュー予定です。
 ↓の評価ボタンを押してランキングをチェック!
↓の評価ボタンを押してランキングをチェック!




top
Mighty Mouseのスクロールボールがきかなくなった。
以前に同様の現象で分解しない方法で対処したが、やっぱりちょっと使うと駄目です。
で、分解した。
カッターをうまく使って、ワタリガニの甲羅を外すように豪快にバキッと。

甲羅の部分と胴体には二つのプリント配線がある。強く引っ張ると変なところで切れて再起不能になるので注意。
でもじゃまだから根元のソケットから静かに抜く。
緑の線はこちらのソケット。

茶色の線はその奥にソケットがある。

線を外すとこうなる。


スクロールボールの入った黒い部分のねじ3本をとり

あとは白い枠を線が出ている側からこじって開く

磁石でできたローラーにゴミがまとわりついているはずだから奇麗にする。
もっと開くとこうなっている。

更に開くと実はプリント線を切断している(もうこれは使えない)のだが、こんな具合になっている。

うまく掃除できたら元通りに組み立てると嘘のように動きだすはずだ。
ちなみに甲羅開きは下の赤い部分にのりづけの跡があったのでこの辺りをねらってこじ開ければうまくいくはずだ。

今度マイクロソフトが発売する青色LEDのマウスを予約している。
ツルツル机でも使えるらしい。これはよさそうだ。
そのレビューも近々公開予定です。
マイクロソフトの周辺機器は意外と好評なのは見逃せない所です。
Appleもいい加減Mighty Mouse をリニュアルしてほしいものだ。

↓の評価ボタンを押してランキングをチェック!




top
top